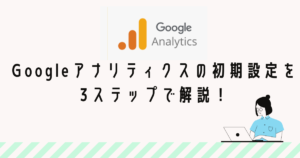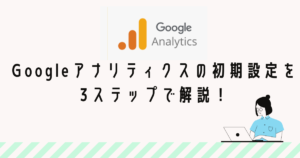ブログで収益化をするためには、
収益化ができるブログを作ることが大切です。
収益化ができるブログは、
決まった作り方があります。
ここでは、
収益化できるブログの作り方を、
できるだけ簡単に早く作れる方法をご紹介します!
ブログの収益化に集中するために、
ササっとブログの立ち上げを済ませてしまいましょう。

ノースキルの主婦でも顔出し、声出し、名前出しなしで月100万円を安定的に稼ぐことのできるロードマップを配布中。解説動画と74ページの電子書籍で主婦の副業をサポートします‼︎
\ 今だけ期間限定配布中 /
収益化ブログの立ち上げ
収益化のブログは
土地を借りて、家を建てること
と思ってください。
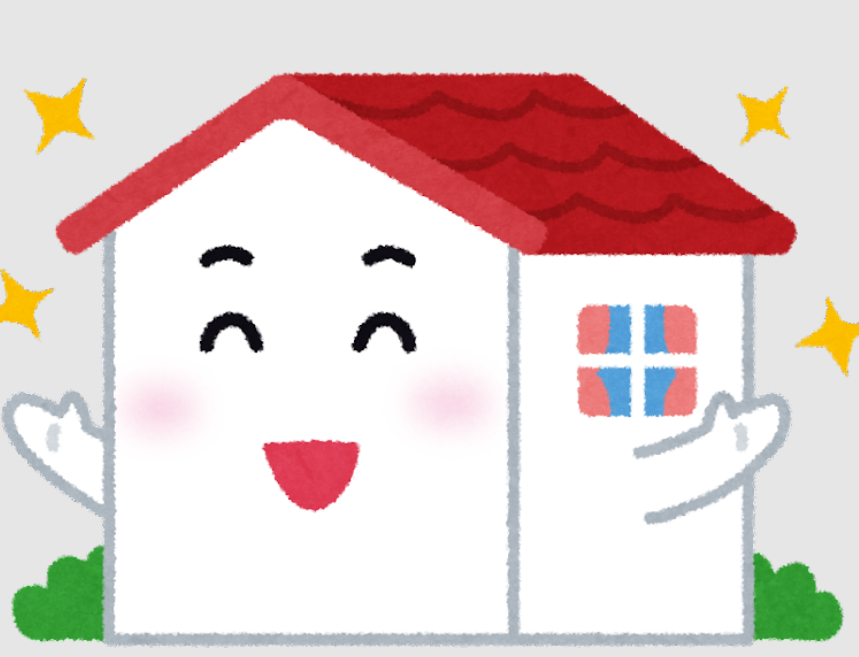
ネット上の専門用語は
- 土地 サーバー
- 住所 ドメイン(.comなど)
- 家 Word Press(ワードプレス)
と考えてくださいね。
そのため、
まず収益化のブログという家を建てるために
土地を借りて、住所をつける、家を建てる
という工程が必要になります。
この記事では、ブログの収益化をいち早く行うために
最速かつ、簡単に収益化できるブログの立ち上げをご紹介します。
ブログの立ち上げの7ステップがこちらです。
- サーバーに契約
- ドメインの取得
- パーマリンク設定
- テーマ設定
- プラグイン設定
- Googleアナリティクスの設定
- Googleサーチコンソールの設定
聞きなれない文字が並んでいると思いますが、
この記事を読みながら設定すれば、
半日~1日で終わります。
この記事を読めば、
簡単、かつ効率的に
Word Pressのブログの始め方が分かります。
1.サーバーに契約
まず、ブログを作る土地、
サーバーを契約します。
サーバーの会社はいろいろありますが、
おススメは「Xサーバー」です。
私は今3つのブログを運営していますが、
どれもXサーバーの一番安い「スタンダードプラン(月1100円)」で間に合っています。
つまり、Xサーバーの「スタンダードプラン」という土地の中に、
3軒の家を建てていることになります。
(容量はまだ余裕です)
また、Xサーバーはトラブルが少なくおススメですし、
マニュアルも充実しています。
では早速、
Xサーバーの申し込みをしましょう。
XサーバーのHPの右上にある「お申込み」ボタンをクリックします。
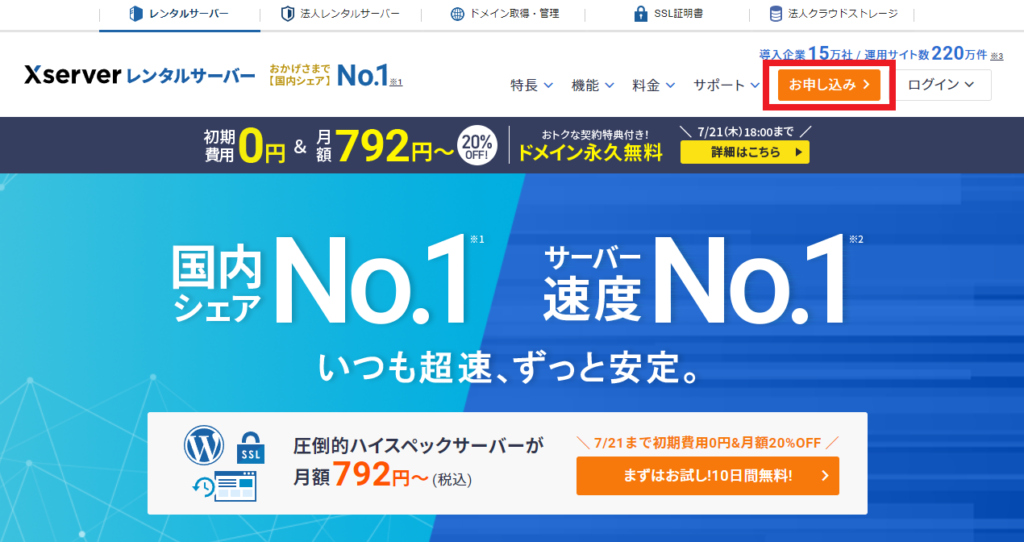
そして、「初めてご利用のお客様」をクリック。
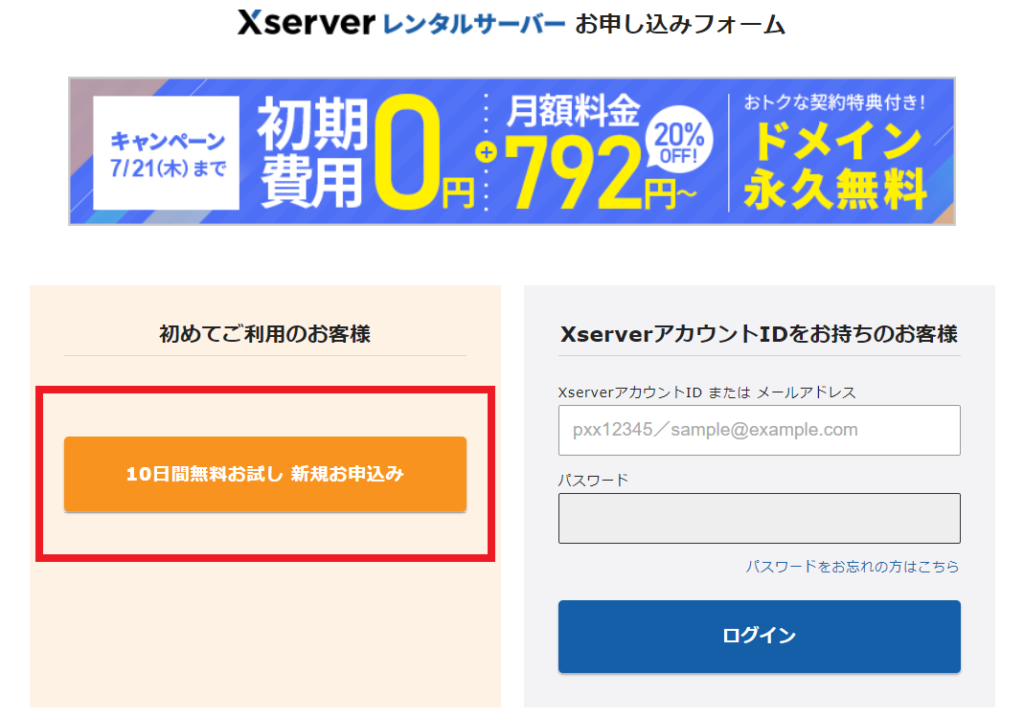
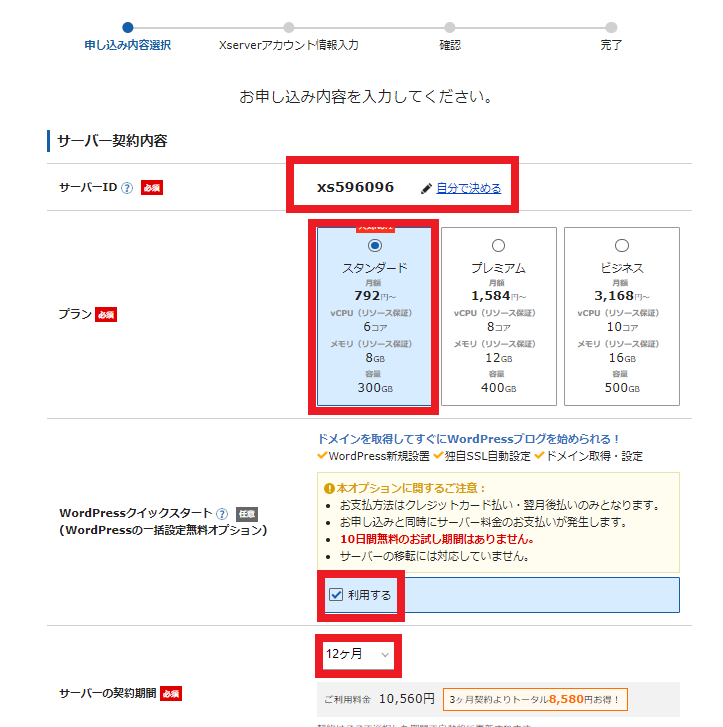
サーバーID
サーバーIDは、何でも良いです。
自分で決めることもできます。
プラン
プランは「スタンダードプラン」で十分です。
Word Pressクイックスタート
Word Pressクイックスタートをチェックしましょう。
Word Pressクイックスタートは、
Word Pressを簡単に早く始められるXサーバー独自のサービスです。
クイックスタートを利用すると10分で終わる設定が、
1時間かかる時もあります。
10日間無料お試し期間がなくなりますが、クイックスタートをおススメします。
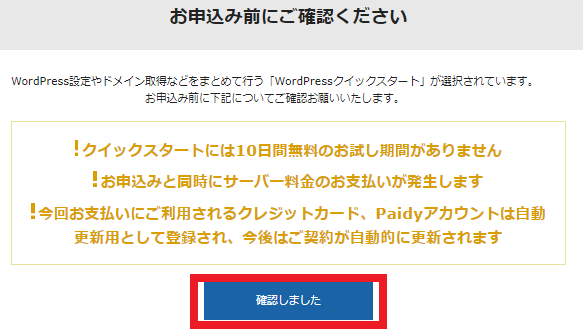
サーバー契約期間
私はお試しで3か月から始めました。
この辺はお好みで選んで大丈夫です。
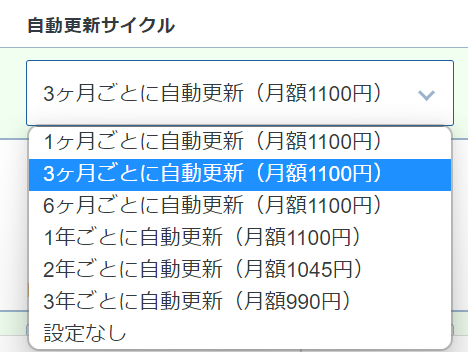
2.ドメインの取得
それでは、続いて住所となる「ドメインの取得」を
流れでやっていきましょう!
サーバー契約の期間の下に、
ドメインを契約する画面が出てきます。
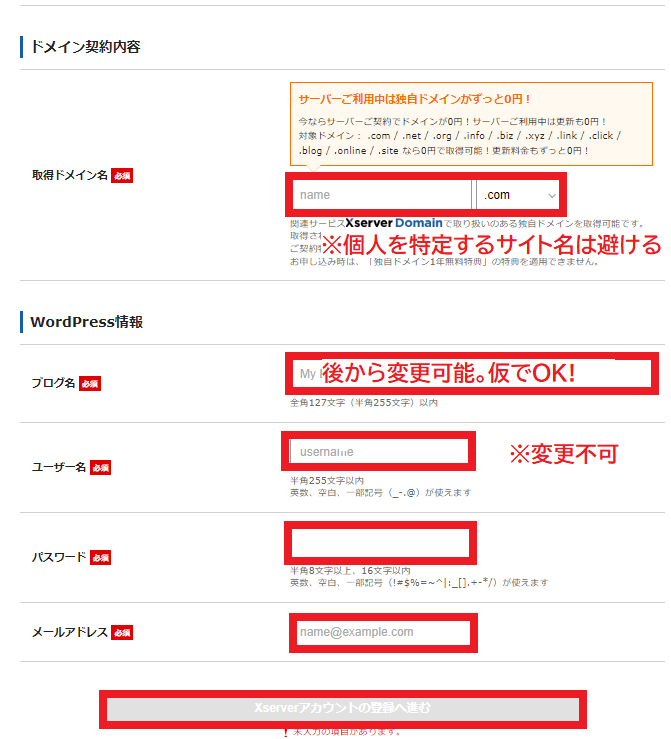
ドメイン名
ドメインは変更できませんので、慎重に設定しましょう!
おススメは、「.com」です。
また、経験上トレンドブログでは、
自分を特定できてしまう名前を入れたドメイン名は避けた方が無難です。
自分と全く関係のない、分かりやすいアドレスが良いです。
ブログ名
こちらは後から変更ができますので、何でも良いです。
ユーザー名
後から変更ができません!
ユーザー名を決めたら、メモしておきましょう。
パスワード
ワードプレスにログインする際に必要です。
後から変更ができます。
忘れないように、メモしておきましょう。
メールアドレス
ワードプレス関連のお知らせが届きますので、
よく使うアドレスにしておいた方が良いです。
ワードプレスの必要項目を入力したら、
次にXサーバーのアカウント登録をします。
 かすみ
かすみあと少しです!
頑張りましょう!
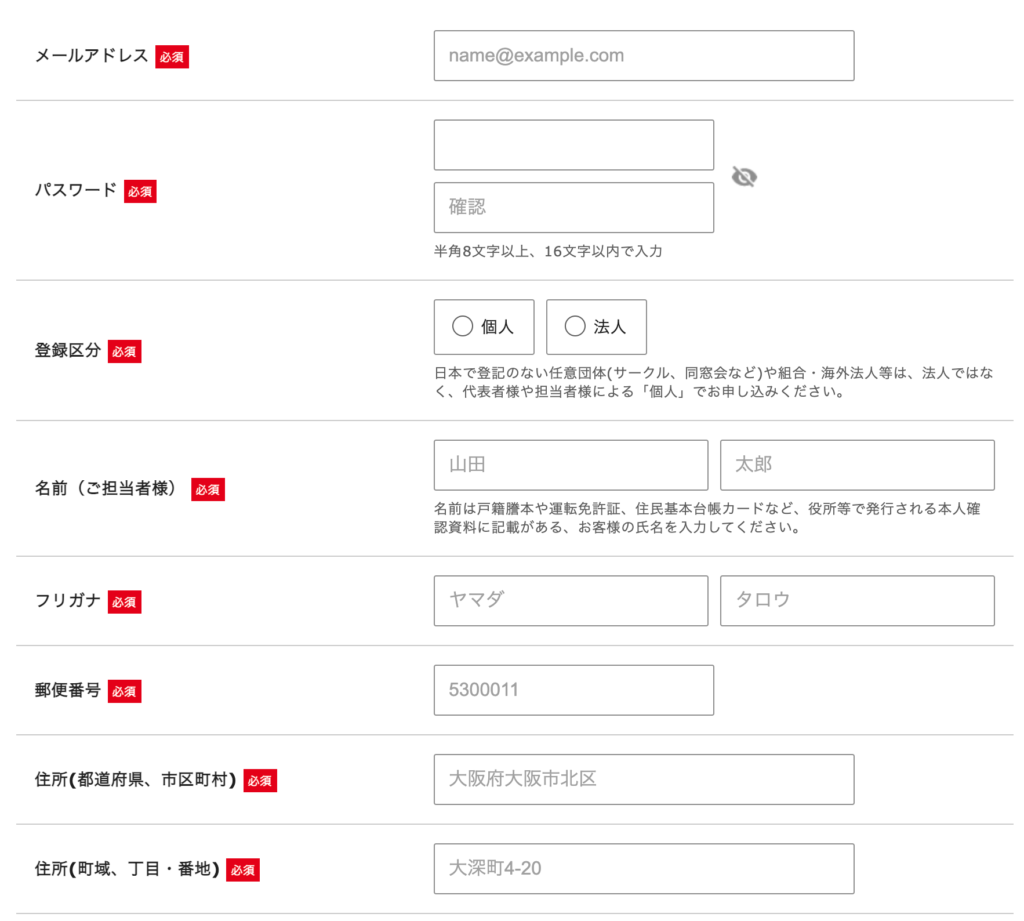
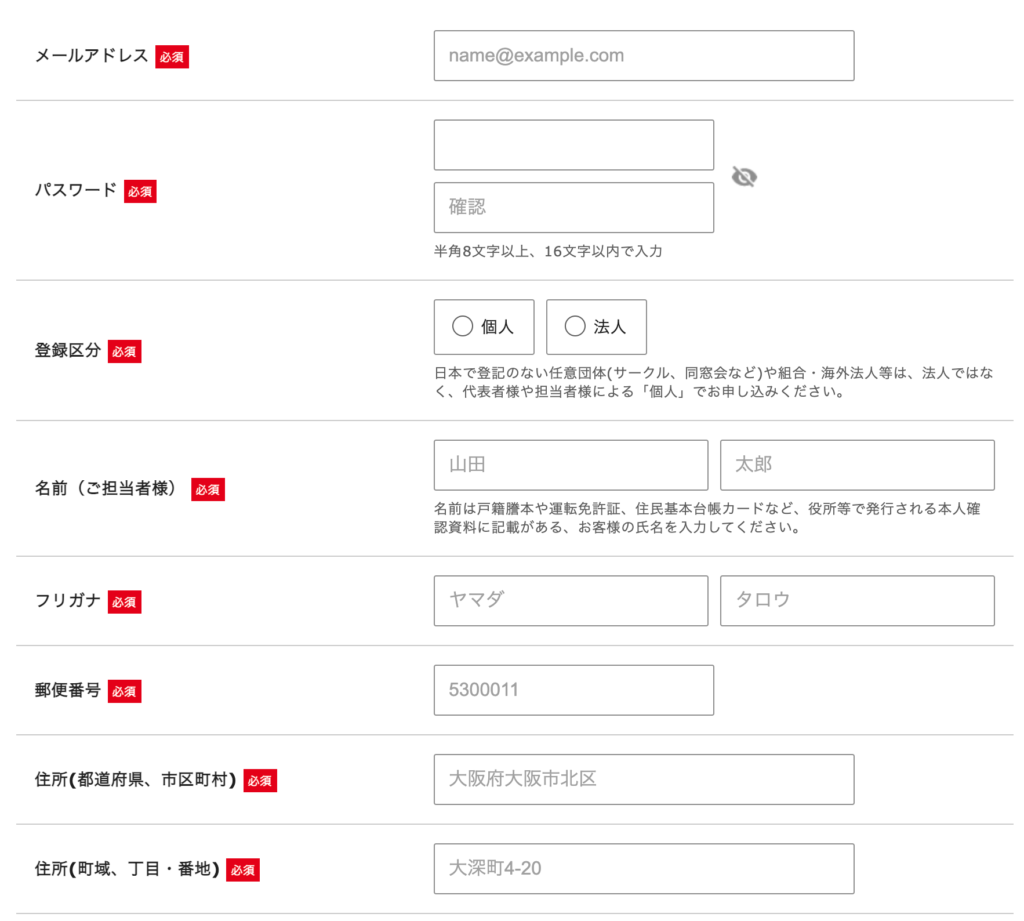
Xサーバーのアカウント登録に必要な項目です。
必須項目を入力していきます。
入力ができたら、SMS・電話認証をします。
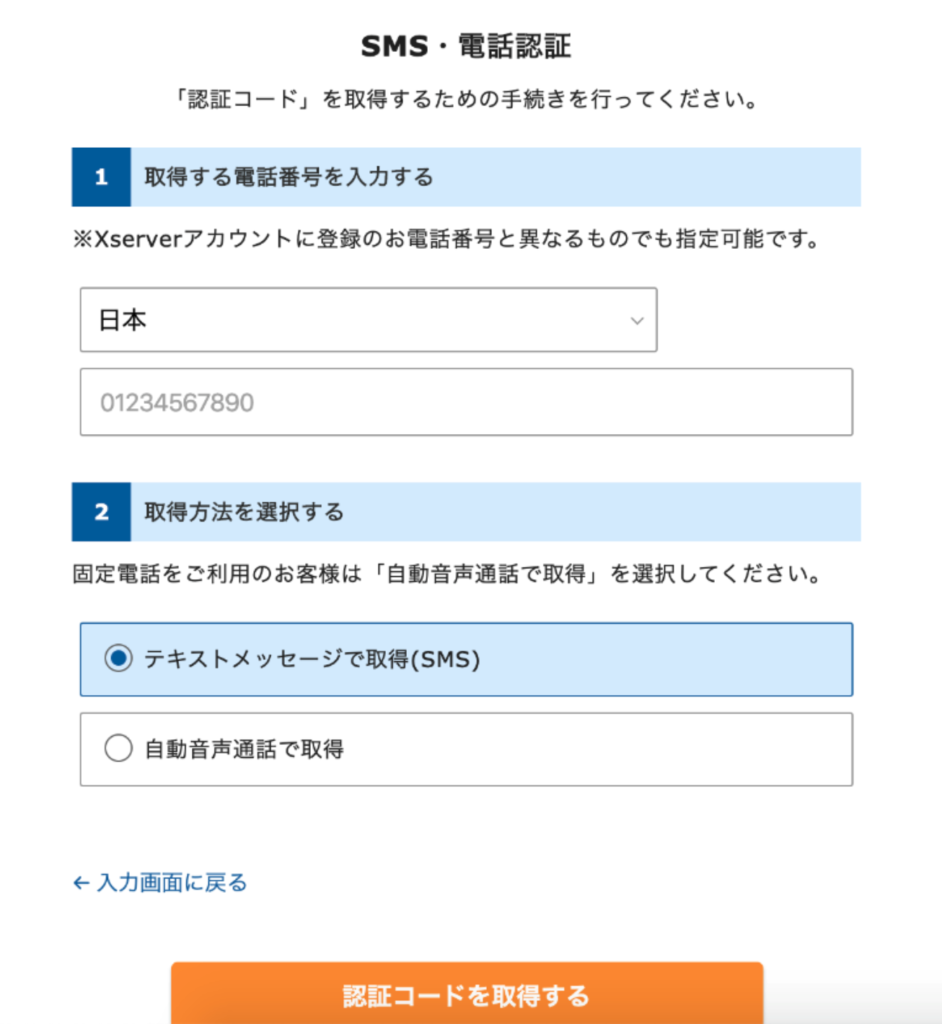
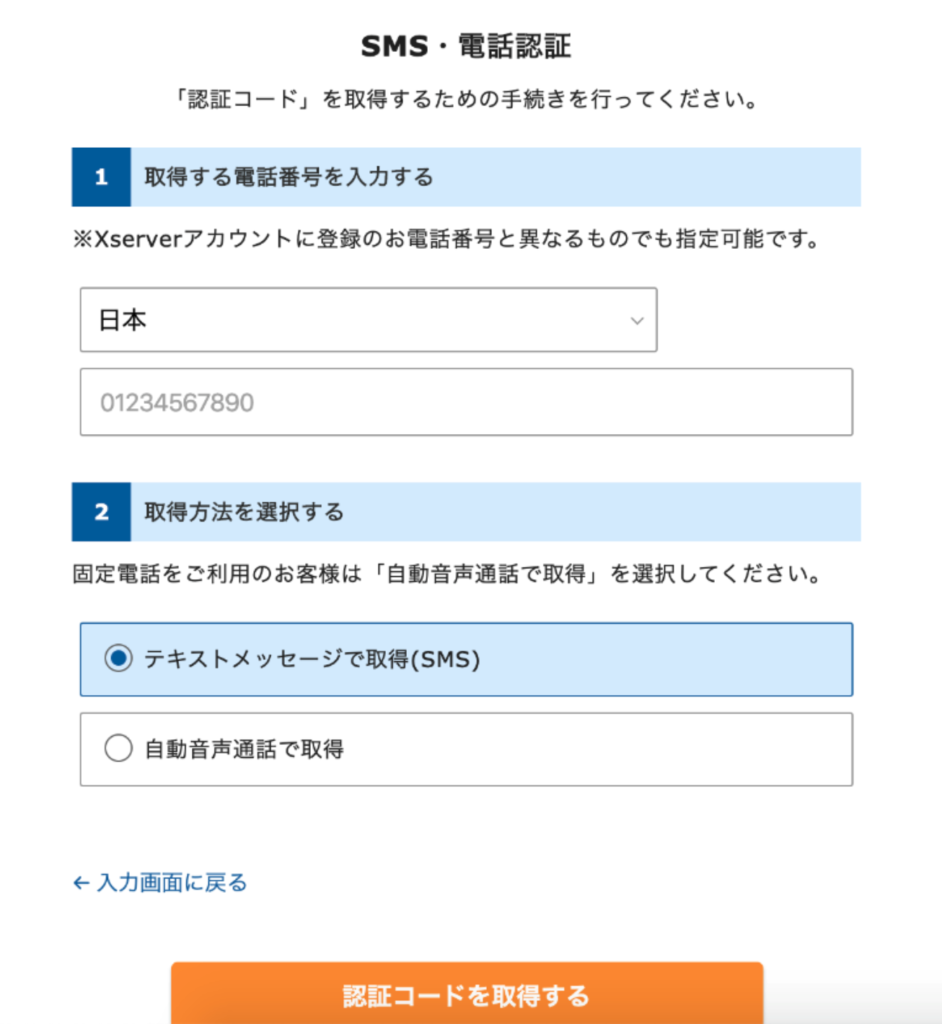
SMS・電話認証が完了すると、Xサーバーから
「■重要■サーバーアカウント設定完了のお知らせ」という件名のメールが、
登録メールアドレス宛に送信されます。
こちらは、Word PressのログインURLなどが記載されているので、
大切に保管してください。
このメールを受信後、
最大1時間ほどでWord Pressのブログにアクセスできます。
ここまでで、Word Pressのブログ立ち上げは完了です。
ブログ収益化への第一歩を踏み出せましたね!
ブログにログインしてみよう!
ブログが立ち上がったら、
実際にブログへアクセスしてみましょう!
Word Pressには、
Xサーバーから届いた「■重要■サーバーアカウント設定完了のお知らせ」というメールに
書かれたことを参照にしながらログインしましょう。
実際のメール
◆「クイックスタート」機能で設置されたWordPressのログイン情報
サイトURL :立ち上げたサイト名
管理画面URL :ワードプレスのログイン画面URL
ブログ名 : ブログの名前(変更可能)
ユーザー名 : ログインする時のユーザー名(メールアドレスでも可能)
パスワード : 設定したパスワード
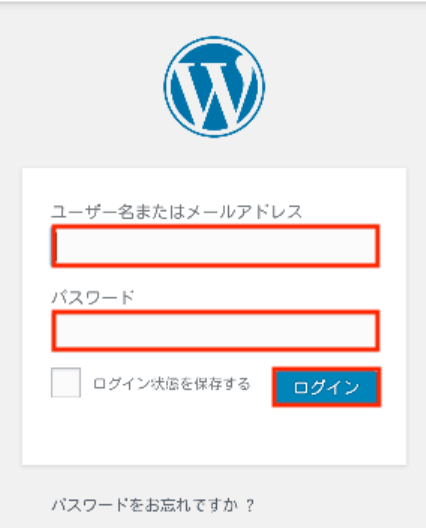
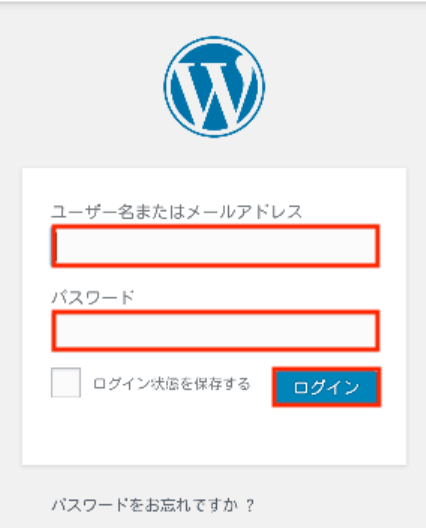
ワードプレスへのログイン画面は、
ブックマークしておきましょうね!
ブログ立ち上げ後のステップ
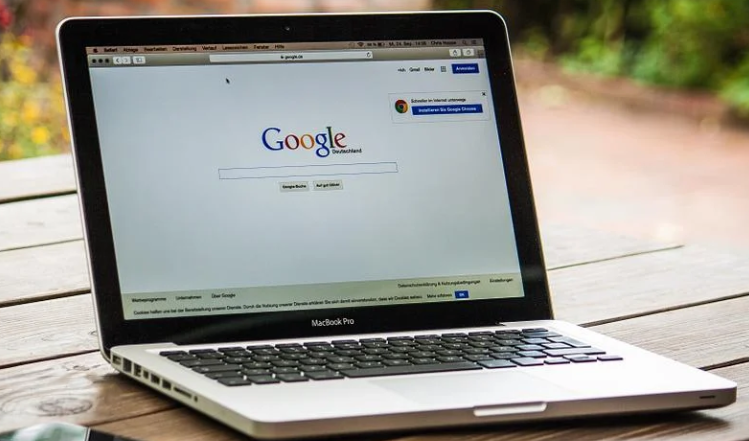
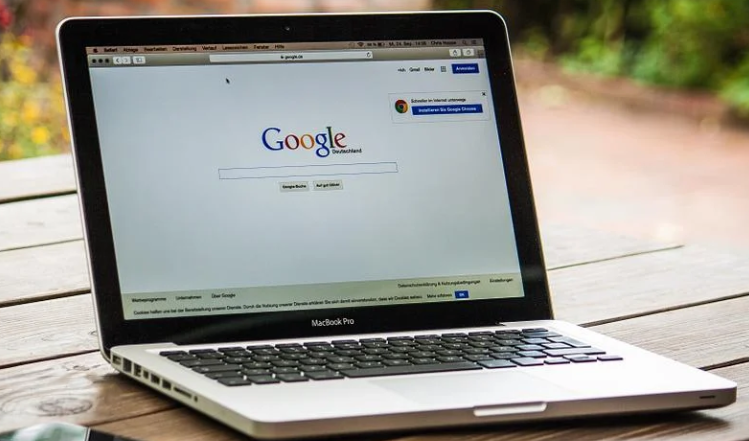
Word Press立ち上げ後にする作業は、
- パーマリンクの設定
- テーマの設定
- プラグインの設定
です。
どんどん進めて、早く収益化に集中しましょう!
3.パーマリンクの設定
パーマリンクとは、ページのURLです。
例えば、このページのアドレスは
https://kasumi-days.com/blog-start/
となります。
ドメインの後ろに続く、
ページ毎につける住所・名前のようなものです。
さて、GoogleではURLについて
- できるだけシンプルに
- 長くなる場合は、「-(ハイフン)」で区切る
ことを推奨しています。
サイトの URL構造はできる限りシンプルにします。
引用元:Google Sarch Console help
論理的かつ人間が理解できる方法で URL を構成できるよう、コンテンツを分類します。
URL ではハイフンを使うと効果的です。
引用元:Google Sarch Console help
ハイフンにより、ユーザーや検索エンジンが URL に含まれるコンセプトを簡単に識別できるようになります。
Google側が推奨しているので、
ここは徹底していきましょう。
サイトのURLは
- 英数字を使う
- 短く、簡単に分かりやすくする
- 簡単に識別しやすいように「ハイフン」を使う
では、実際にワードプレスの設定をします。
ワードプレスの「設定」→「パーマリンク」を選びます。
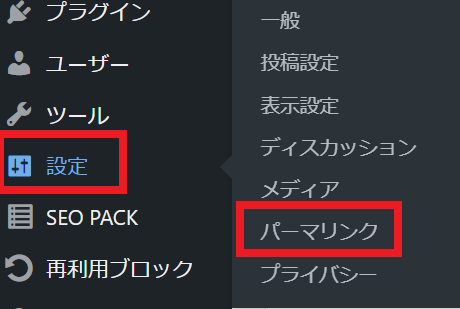
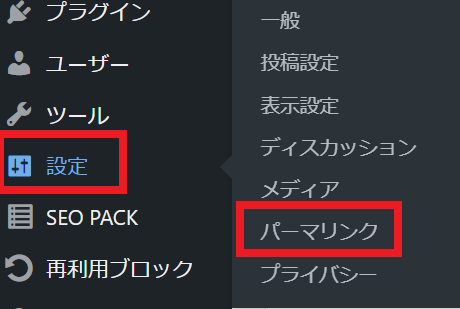
そして、「共通設定」→「投稿名」にチェックします。
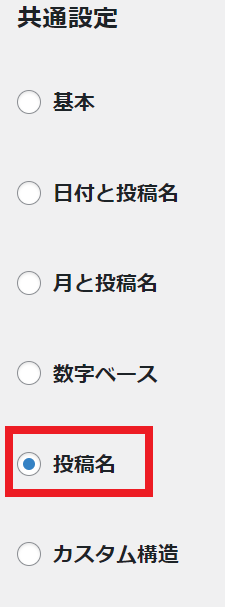
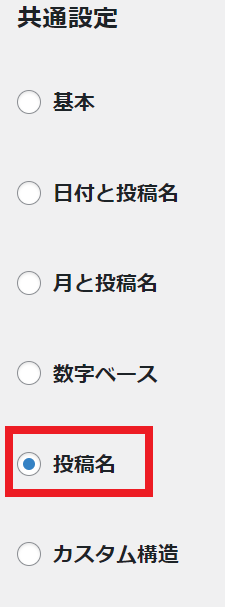
「投稿名」にチェックをしたら、
忘れずに「変更を保存」のボタンを押しておいてください。
実際に記事を投稿する際、
パーマリンクはご自身で入力してください。



くどいようですが、簡単でシンプルな文字列を心がけてくださいね!
4.テーマの設定


ワードプレスを使って記事を書く時に、
「テーマ」が必要となります。
「テーマ」とは簡単に言うと、
家の見た目、外観です。
「テーマ」は、無料と有料のものがありますが、
私は断然有料テーマをおススメします。
何故かというと、
有料テーマの方が設定や操作が簡単だからです。
サイトの外観を調べながら作業していると
それだけ時間がかかってしまいますし、
専門知識がないまま外観をいじると
サイトを壊してしまう可能性もあります。



サイトの外観をいじっていたら、誤ってサイトが真っ白になってしまうことも・・・(よく聞きます)
それに、私たちがするべきことは、
とにかく良い記事を書くことに集中することです!
そのため、サイトの外観や操作が簡単で手間要らずな
有料テーマを選んでいきましょう。
ワードプレスの有料テーマはたくさんあるのですが、
私のおススメは「SWELL」です。
このブログもSWELLを使っています。


金額は、17,600円(税込)で、買い切りです。
一度買えば、複数サイトに利用できます。
5.プラグインの設定
プラグインは、
家に欠かせない「家電」のようなものです。
例えば、冷蔵庫や洗濯機です。
家にないと生活に困りますよね。
プラグインも同じように、
ないとブログの運営がスムーズにいきません。
こちらも、
サクッと設定していきましょう!


6.Googleアナリティクスの設定
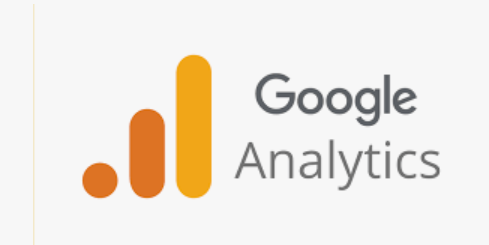
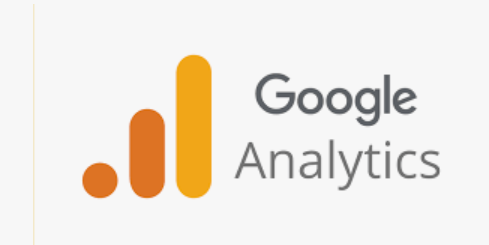
ブログ運営で欠かせないツールが、
「Googleアナリティクス」と「Googleサーチコンソール」の設定です。
手順を見ながら作成すればすぐ終わりますので、
ササっと済ませてしまいましょう!
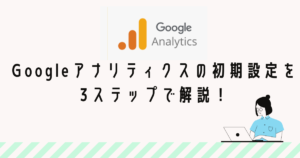
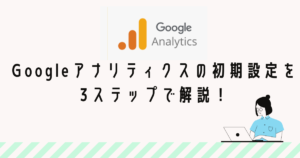
7.Googleサーチコンソールの設定
Googleアナリティクスの設定が終わったら、
Googleサーチコンソールの設定を済ませてしまいましょう。
Googleアナリティクスの設定が済んでいれば、
サーチコンソールの設定はとても簡単です。
まだの方は、
先にアナリティクスの設定をしておいてくださいね。