Word Pressのスパム対策は、サイトを守る上で必要です。
今回は、Word Pressの運営で必須のスパム対策のプラグイン、
「Invisible reCaptcha for WordPress」の導入、設定方法をご紹介します。
 かすみ
かすみプラグインの名前は難しそうだけど、
設定はとてもカンタンです!


ノースキルの主婦でも顔出し、声出し、名前出しなしで月100万円を安定的に稼ぐことのできるロードマップを配布中。解説動画と74ページの電子書籍で主婦の副業をサポートします‼︎
\ 今だけ期間限定配布中 /
「Invisible reCaptcha for WordPress」とは?
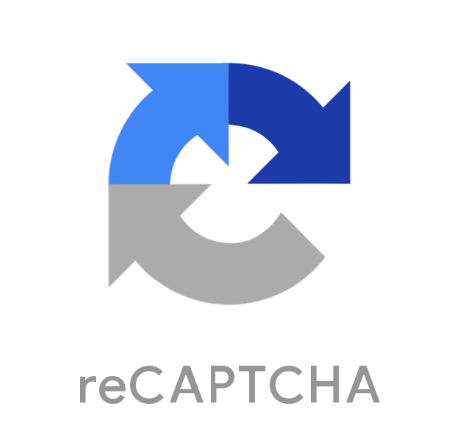
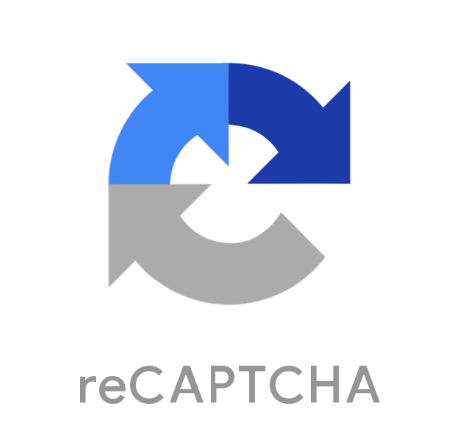
Word Pressは世界中で使われているため、
スパムメールや迷惑メールの被害に会うことがよくあります。
スパム対策をしていなかった時、
連日何10件ともなる英数字だらけのメールが
半年近く送られてきたこともありました。
ただ、しっかりとプラグインでスパム対策をしていれば大丈夫です。
今回ご紹介するスパム対策のプラグインは、
「Invisible reCaptcha for WordPress」です。
名前が長くて難しそうですが、
設定はほんの10分ほどで終わります。
サイトを守るためにも、
Word Pressのブログを立ち上げたら
早い段階で設定まで終わらせておきましょう。
Invisible reCaptcha for WordPressの導入方法
「Invisible reCaptcha for WordPress」の導入は、
ワードプレスの「プラグイン」→「新規追加」と進みます。
そして、プラグイン追加のページの右上に
「Invisible reCaptcha for WordPress」と入力します。
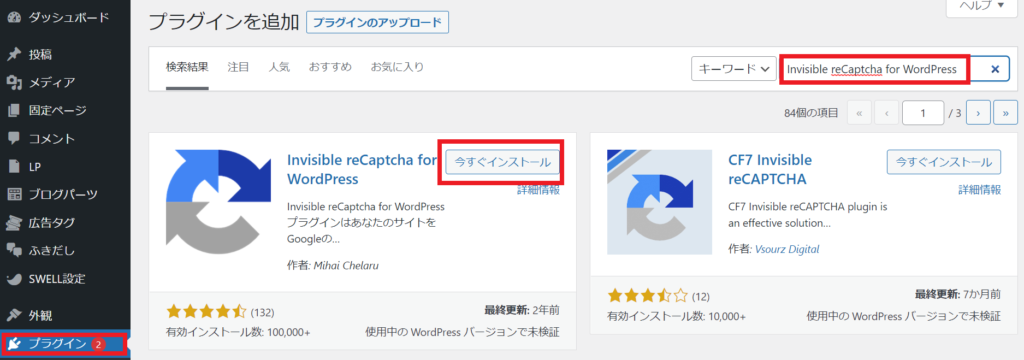
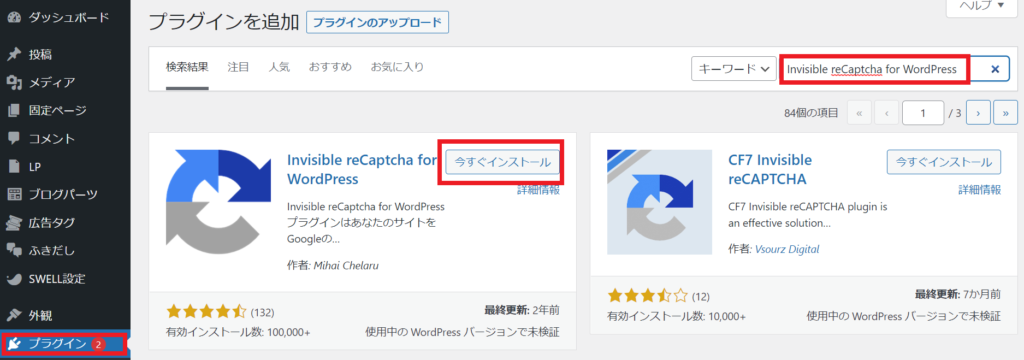
検索結果に「Invisible reCaptcha for WordPress」が表示されますので、
「今すぐインストール」をクリック。
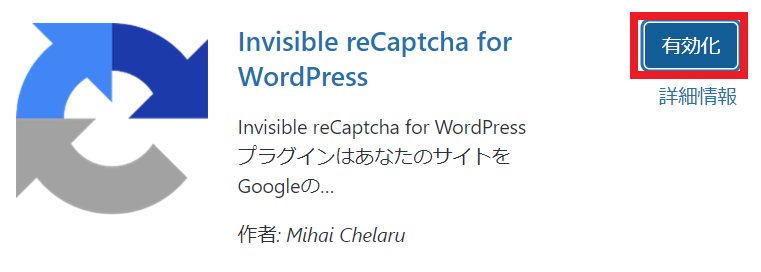
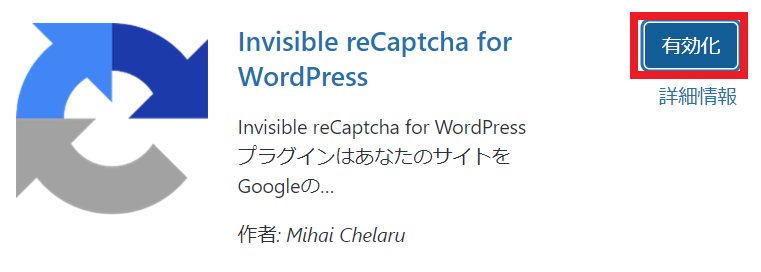
インストールが終わったら、「有効化」をしておきましょう。
【10分でできる!】Invisible reCaptcha for WordPressの設定方法
「Invisible reCaptcha for WordPress」のインストールと有効化まで終わったら、
設定をします。
「Invisible reCaptcha for WordPress」の設定は大きく2つあります。
- googleアカウントで reCaptchaのAPIキーを取得
- プラグインの基本設定
順を追って説明していきますね。
1.googleアカウントで reCaptchaのAPIキーを取得
まず、Google reCAPTCHAの公式サイトにアクセスして、APIキーを取得します。
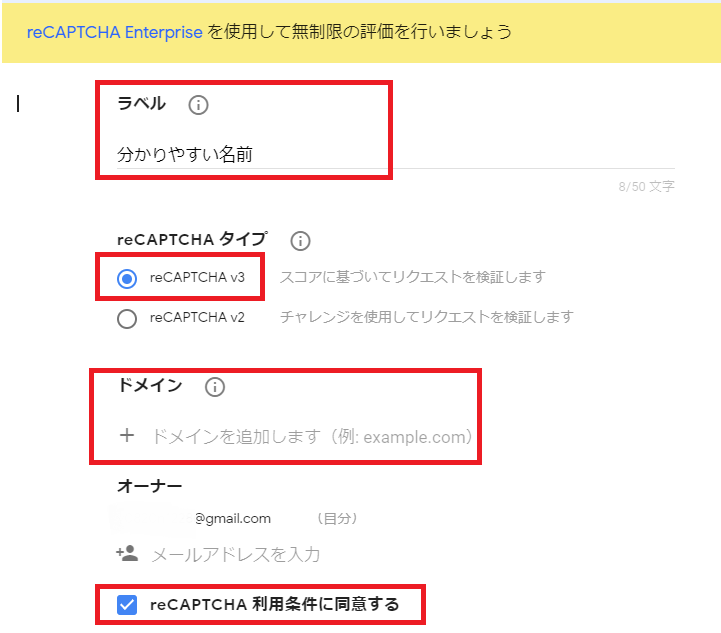
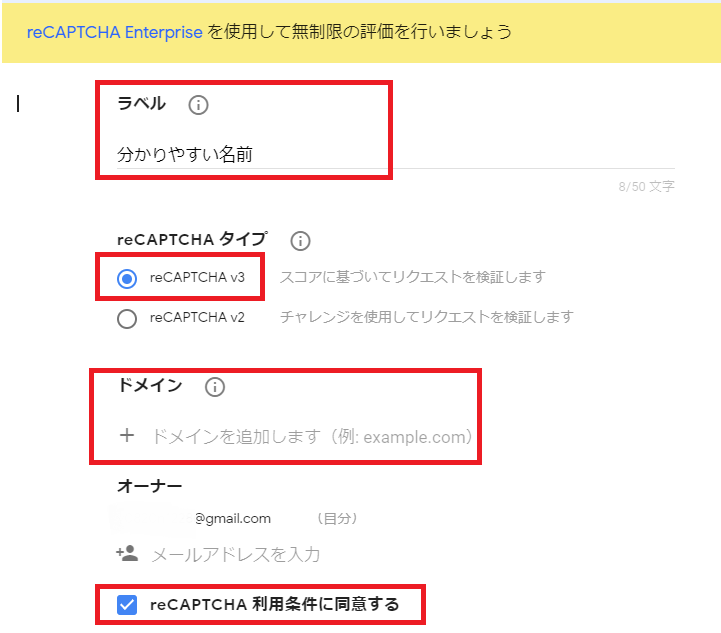
ラベル
何でもOK!
管理する時に分かれば大丈夫です。
reCAPTCHA タイプ
「reCAPTCHA v3」を選びます。
ドメイン
登録するサイトのドメインを入力します。
https://やwwwの後に続く、サイトアドレスです。
reCAPTCHA 利用条件に同意する
チェックを入れます。
以上を入力したら、「送信」ボタンをクリックします。
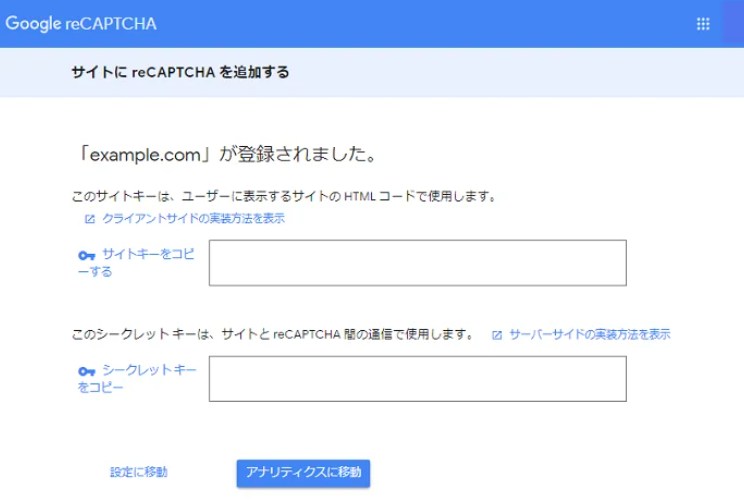
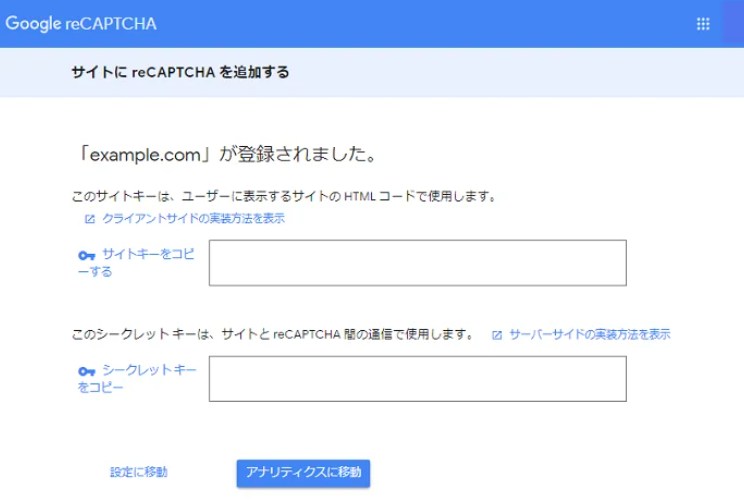
すると、
- サイトキー
- シークレットキー
が発行されます。
この2つの文字列は、
ワードプレスに入力しますので画面はそのままにしておいてください。
※reCAPTCHAのホームページでいつでも確認できます。
2.プラグインの基本設定
では、先程入手したAPIキーをプラグインに入力していきます。
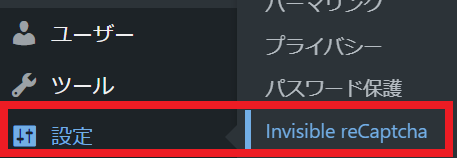
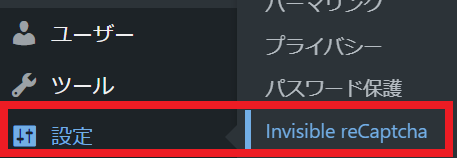
ワードプレスの「設定」→「Invisible reCaptcha」をクリック。
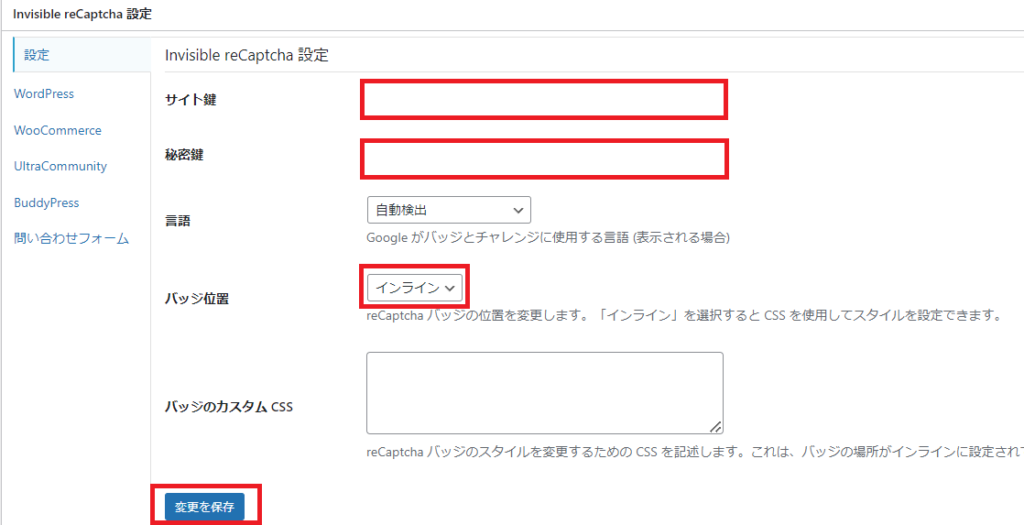
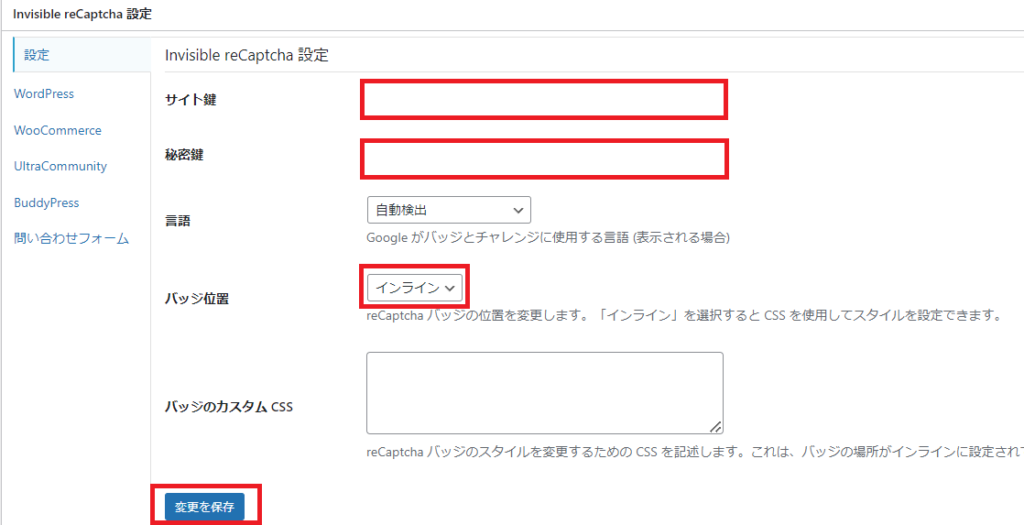
「設定」の項目で
サイト鍵
秘密鍵
先程取得した、サイトキーとシークレットキーを入力。
バッジ位置
「インライン」に設定。
「変更を保存」を忘れずに。
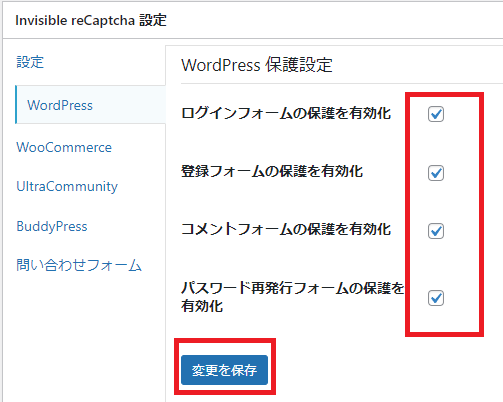
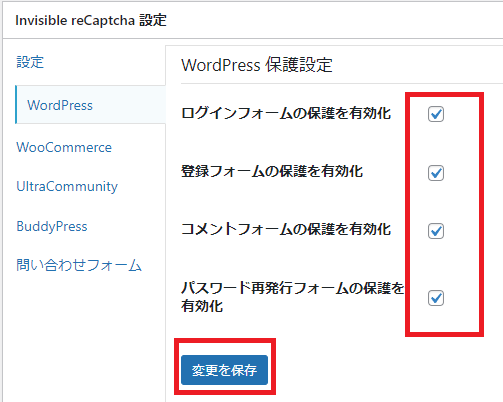
次に、「Word Press」項目の設定です。
全てのボタンにチェックを入れ、変更を保存しましょう。
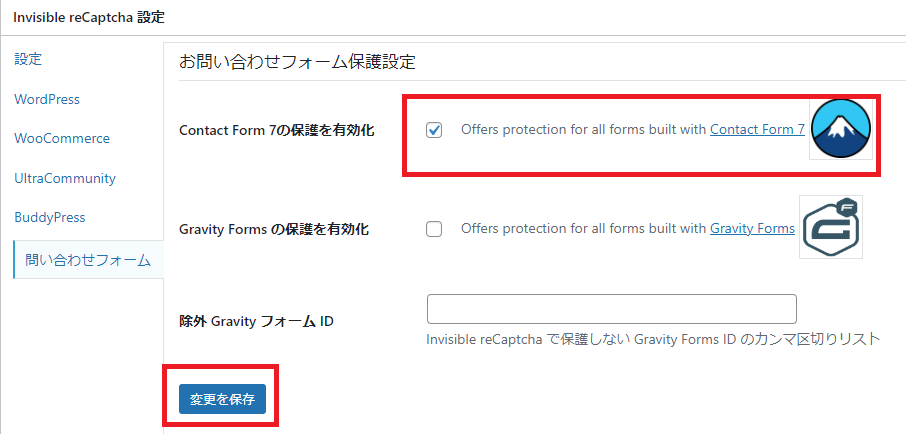
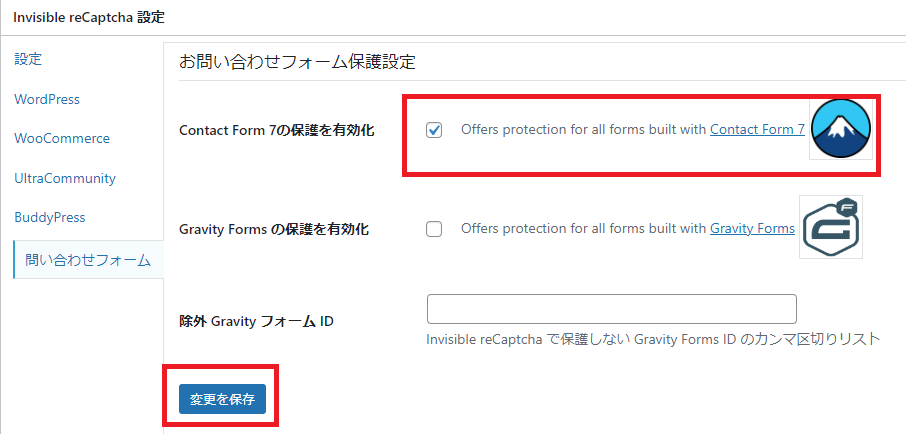
最後に、「問い合わせフォーム」の項目です。
ここで「問い合わせフォーム」のプラグインと連携が出来ます。
問い合わせフォームをプラグインで作った人は、
もれなくこちらもチェックをいれておきましょう。
まとめ
以上が、Word Pressのスパム対策となります。
Word Pressは便利な一面、
セキュリティの脆弱性も指摘されています。
大事な自分のサイトは、
自分でしっかりと守っていきましょう!




ノースキルの主婦でも顔出し、声出し、名前出しなしで月100万円を安定的に稼ぐことのできるロードマップを配布中。解説動画と74ページの電子書籍で主婦の副業をサポートします‼︎
\ 今だけ期間限定配布中 /
