- YouTubeのサムネの作り方がわからない
- 正しいYouTubeのサムネのサイズは何?
- YouTubeのサムネを作った後に設定する流れを知りたい
視聴者にとって、最初に目にするのがYouTubeのサムネイル。
YouTubeのサムネを見て、動画を見るかどうか判断するほど、視聴者の印象に深く関わります。

せっかくYouTubeを始めようと思ったのに、サムネの作り方が分からず、どうすればいいのか困っています…



YouTubeのサムネの作り方をズバリお伝えしていきます!YouTubeのサムネのクリック率は動画の伸びにも影響しますよ!
今回は、YouTubeのサムネの作り方について解説。
なぜYouTubeのサムネが重要なのかを明らかにするとともに、効率的なサムネの作り方をまとめています。
これを読むと、YouTubeのサムネの作り方が分かり、クリック率が高いサムネイルについて理解することができるはず。
それでは早速見ていきましょう。


ノースキルの主婦でも顔出し、声出し、名前出しなしで月100万円を安定的に稼ぐことのできるロードマップを配布中。解説動画と74ページの電子書籍で主婦の副業をサポートします‼︎
\ 今だけ期間限定配布中 /
3.5秒で判断される?Youtubeのサムネイルが重要な理由


まずは、YouTubeのサムネがなぜ重要なのかを理解していきましょう。
- YouTubeのサムネイルは、視聴者が最初に目にするもの
- YouTubeのサムネイルを見るのは、3.5秒
YouTubeの視聴者は、「サムネイル」や「タイトル」を元に動画を視聴するか判断すると言われています。
また、視聴者が、サムネイルを見ている時間が「3.5秒」といわれています。すなわち、その「3.5秒」で視聴者の興味を引くことができなければ、動画から離脱してしまうということです。
いかにクリックしたくなるようなサムネイルを作るかが、再生数につながり、ひいては広告収益にもつながるため、サムネイルに力を入れることはYouTubeの収益化につながると言えるでしょう。



サムネイルに力を入れることで、動画の再生数を伸ばすことができます!
YouTubeのサムネイルのサイズはいくつ?
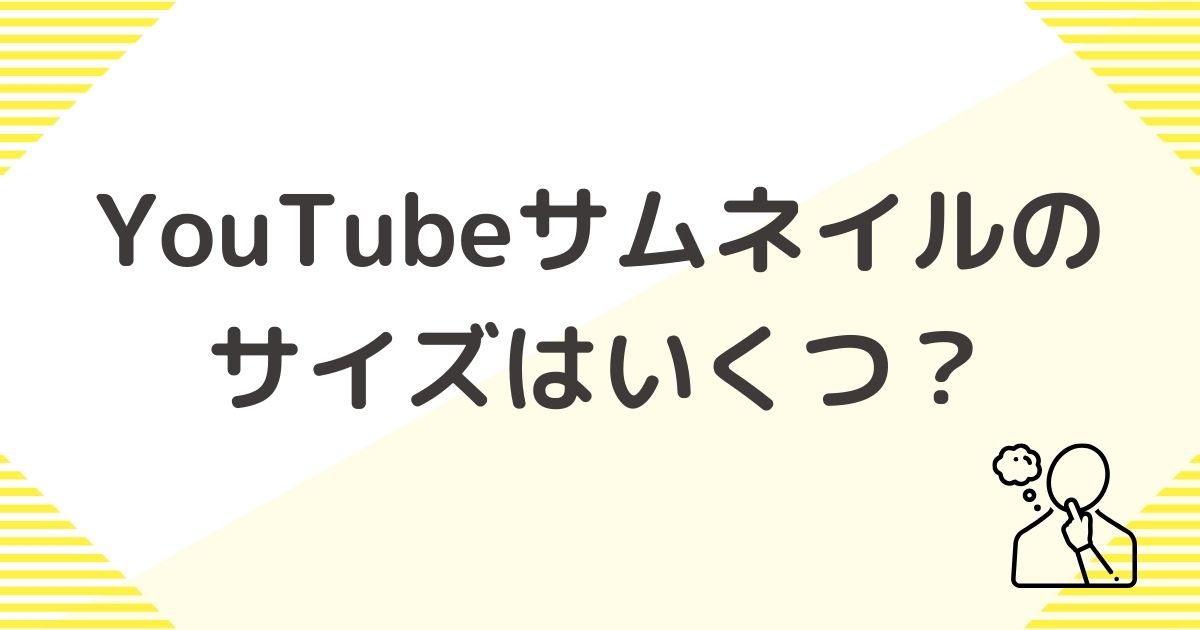
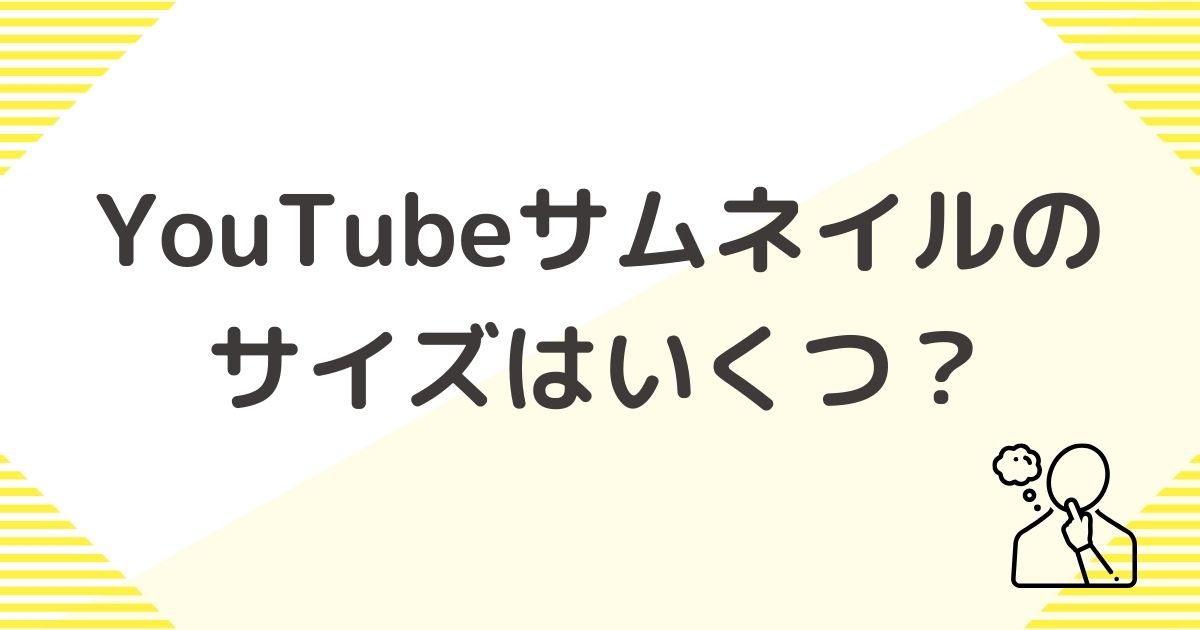
YouTubeのサムネイルは、「サイズ」や「ファイル形式」を理解して作らなければYouTubeにアップロードすることができません。
- 解像度
- 画像フォーマット
- 画像サイズ
- アスペクト比



YouTubeの指定サムネイルを知らないと、収益化の機会から遠のいてしまいますよ!
▼YouTube指定のサムネイルの基準
| 解像度 | 1280×720(最小幅が 640 ピクセル) |
| 画像フォーマット | JPG、GIF、またはPNG |
| 画像サイズ | 2 MB 以下 |
| アスペクト比 | 16:9 |
指定のサムネイルの基準は上記になります。それぞれのポイントをまとめたので上から順にみていきましょう。
解像度: 1280×720(最小幅が 640 ピクセル)
YouTubeには、推奨解像度と呼ばれるものがあります。
YouTubeの推奨解像度:1280×720(最小幅が 640 ピクセル)となります。
この解像度を超える、または、小さい場合、見栄えが悪いサムネになり、クリックされづらいサムネになる原因となってしまいます。



動画の内容をいかに伝えるのかばかり気にして、解像度のことは気にしていませんでした…



動画の内容はもちろん重要です!解像度を意識することで、もっと魅力的なサムネイルが作れるようになりますよ!
YouTubeが推奨する解像度をしっかり守って、サムネイルを作るようにしましょう。
YouTubeサムネイル画像フォーマット:JPG、GIF、またはPNG
次に、YouTubeのサムネイルの画像フォーマットについて解説していきます。
YouTubeのサムネイルで使える画像フォーマットは、予め決まっています。
YouTubeのサムネイルで使用可能なファイル形式は、下記の4つとなります。
- JPG
- GIF
- PNG
- GMP



でも、実際にどれかを選択するとして、どのファイル形式が1番いいのかわかりません…



YouTubeのサムネの画像フォーマットは、使用頻度も高く、画像圧縮もしやすい「JPG」と「PNG」の2つがおすすめです!
「JPG」と「PNG」は、①使用頻度が高い、②画像圧縮しやすい、③編集が行いやすい、という3つの特徴があります。
サムネイルの画像フォーマットで迷ったときは、「JPG」と「PNG」を選択しましょう。
画像サイズ: 2 MB 以下
YouTubeのサムネイルを作る時は、2M以下になるように意識しましょう。
なぜなら、YouTubeのサムネで使用できる容量は予め決まっているからです。
解像度の高いデータは、サイズが大きくなるため、この容量をオーバーする可能性があります。
先ほど紹介した、YouTubeの推奨解像度:1280×720(最小幅が 640 ピクセル)にすることで、指定のデータサイズを超える可能性を低くすることができます。



でも、作ったYouTubeのサムネの容量が容量を超えてしまったら1から作り直さないといけないのかしら?



Webサイト上での画像圧縮によって、問題を解決できますよ!
画像圧縮のWebサイトを用いることで、2MB以下になるように調整しましょう。
▼画像圧縮ができるWebサイト
https://tinypng.com/
YouTube サムネイル アスペクト比:16:9
最後に、YouTubeのサムネイルのアスペクト比について解説していきます。
アスペクト比とは、テレビとモニターなどの画面や動画などの画像において、縦横の長さの比率のことを指します。
例えば、YouTubeのような動画共有サービスやSNSなどでのアスペクト比は、下記のようになっています。
▼様々なメディアのアスペクト比
| メディア | アスペクト比 |
| YouTubeや動画配信サービス | 16:9 |
| 1:1 | |
| スマホの縦画面再生 | 9:16 |
このように、YouTubeでは、アスペクト比が、横:縦=16:9の割合が1番見やすいと言われています。
このアスペクト比が違うと、画面端がはみ出て見えない、余白ができてしまうなど、不都合が生じます。



サムネのアスペクト比を気にしたことがありませんでした…



適切なアスペクト比に設定しないと、サムネイルをアップしたときに拡大されてしまい、やり直しの作業が発生するのであらかじめ16:9と頭に入れておきましょう!
【簡単】YouTubeのサムネイルの作り方の3ステップ
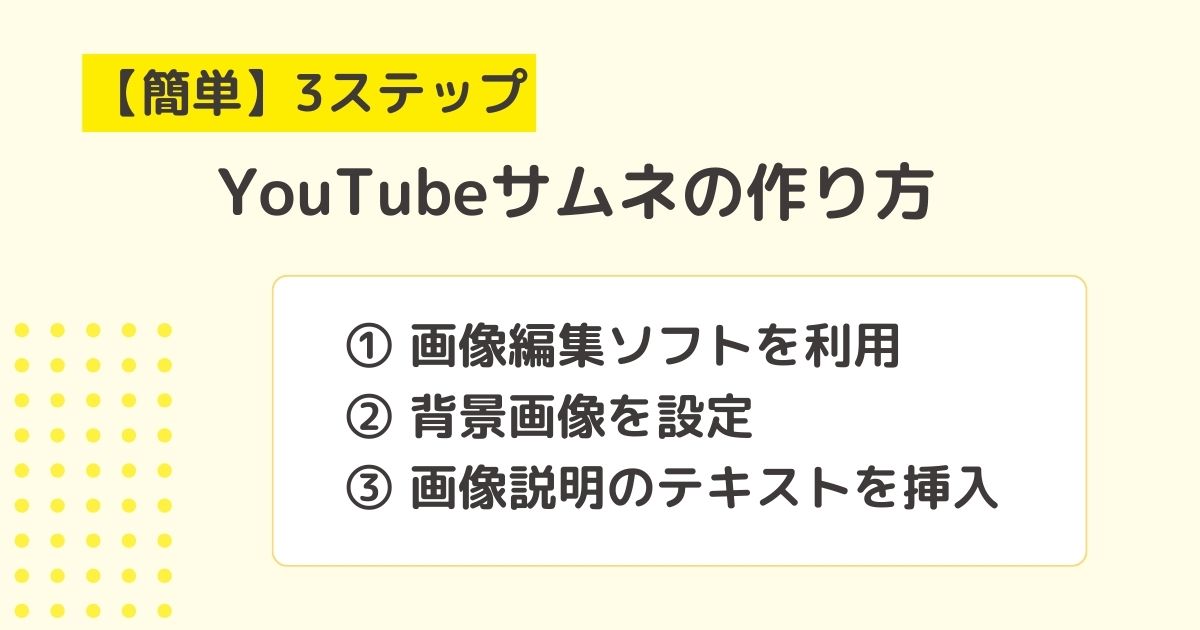
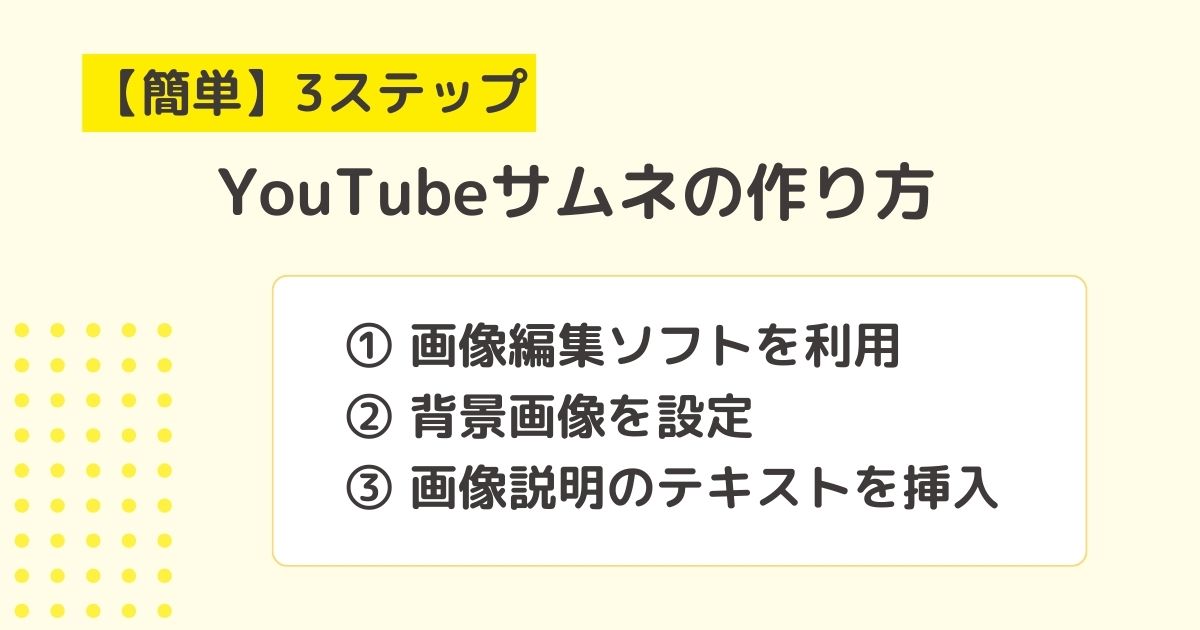
続いては、YouTubeのサムネの作り方を初心者でもわかりやすく3ステップで解説していきます。
何度も繰り返しますが、再生数という点においてサムネイルは非常に重要。クリック率の高いサムネイルはYouTube運用において大正義です。



私は、誰が作った動画なのか、一目でどんな動画なのかを理解してもらうようにYouTubeのサムネを工夫しています!
- 画像編集ソフト
- 背景素材
- 画像説明のテキスト
どのような画像編集ソフトを使い、どのような背景素材を使い、サムネ内にどのようなワードをいれればいいのか、それぞれ具体的に解説していきます。
画像編集ソフト
第一に、YouTubeのサムネを作るためには、画像編集ソフトが必要になります。
なぜなら、クリック率の高いサムネイルを作成するにあたり、画像編集ソフトを使いこなすことはマストであると言えるためです。
本記事の後編にて紹介しますが、代表的なものとして、4つが挙げられます。
- 「Figma」
- 「PhotoScape X」
- 「Canva」
- 「PowerDirector」
- 「Adobe Photoshop」



でも、画像編集ソフトって料金がかなりかかるんじゃないですか?



「Figma」と「Canva」「PhotoScape X」は無料で使うことができます。特に「PhotoScape X」は動画編集界隈の方々も推している人が多いのでおすすめです!
さらに、高クオリティのサムネイルを作りたいなら、有料になりますが、「PowerDirector」と「Adobe Photoshop」がおすすめです。
背景画像素材サイト
次に、背景画像について解説していきます。
YouTubeのサムネイルを作成するためには、背景に必要な画像を用意する必要があります。必ず1枚用意するようにしましょう。
背景素材にするのが好ましいのは、下記の3つ。
- 動画の内容が一目でわかる
- 興味・関心を惹く
- 印象に残る



背景画像といっても、沢山の素材サイトがありますよね?どのような素材を使えばいいか分からず、途方に暮れています…



サムネイル作成におすすめの背景素材サイトをまとめました!
各サイトや素材を提供するオーナーにっても、商品利用について規約が異なります。YouTube用の素材なら、収益が発生した時点で、事実上は商用利用となります。
著作権フリーであっても、各サイトの利用規約を読んだ上で、納得して素材を使用することが重要です。
それでは、背景素材で使える各サイトについてみていきましょう。
写真素材
| 名称 | 特徴 |
| AdobeStock | 無料版で十分な量の画像素材が手に入る |
| O-dan | 海外画像サイトを一気に検索できるサイト |
| ぱくたそ | 日本人の人物フリー素材をダウンロードできるサイト |
| フォトマルシェ | 日本の風景を主に掲載しているサイト |
シルエット素材
| 名称 | 特徴 |
| シルエットAC | 曖昧なキーワードでも欲しい画像がヒットする |
| ICOON MONO | シルエット素材に加え、色を変えてダウンロード |
| シルエットデザイン | 同系統の素材で異なるバージョンがも選択可能 |
| シルエットイラスト | 複数のアイコンを使ったシルエットがある |
イラスト素材
| 名称 | 特徴 |
| イラストAC | 豊富なイラストが検索できるサイト |
| pngtree | 非常に高品質で高画質なイラストが豊富 |
| AI-catcher | ビジネス系の人物素材が豊富 |
画像説明のテキスト
次に、画像説明のテキストについて解説していきます。
YouTubeのサムネイルを作る時、背景画像に加えて、テキストを挿入するようにしましょう。画像にテキストを加えることで、より内容をわかりやすく伝えることができます。
テキストを挿入することで、注意する点は動画内容と乖離がでないようにするという点。釣りサムネを使ってしまうと、著しく視聴維持率が低下するため、注意しましょう。



「2024年買ってよかった〇〇5選」のように、簡単なフレーズでありながらも、インパクトがあるフレーズを使うことで、CTRが上がりますよ!
ただ、テキストを挿入することで、サムネイルが見づらいことにならないよう注意することが必要です。
- YouTubeのタイトルに関連するキーワード
- 文字の色を背景と同系色にしない
- 縁取りを利用する
- シンプルかつ大きなテキストにする
テキストはキラーワードを使うことで、より視聴者の興味・関心を惹きつけることができます。
YouTubeタイトルのつけ方という記事にて、クリック率の上がるキラーフレーズを30個以上紹介していますので、そちらをご覧いただき、サムネイルと組み合わせて活用してみてください。



YouTubeのタイトルの付け方についての記事はこちら!
>【初心者でもできる!】効果的なYouTubeタイトルの付け方を伝授
効率的に再生数を増やすYouTubeサムネイルを作るためのツール4選


ここまで、YouTubeのサムネイルの作り方で抑えるべき要点について解説を行ってきました。
続いて、そのYouTubeのサムネイルを作る時間を短縮してくれる、便利な4つのツールを提示して説明していきます。
YouTubeのサムネを作るのに時間をかけすぎては、本末転倒です。
- Canva
- PhotoScape X
- Figma
- PowerDirector
- Adobe Photoshop



上手に便利なツールを使って効率的にYouTubeのサムネを作っていきましょう!
それぞれの項目についてイメージがしやすいように紹介します。
Canva
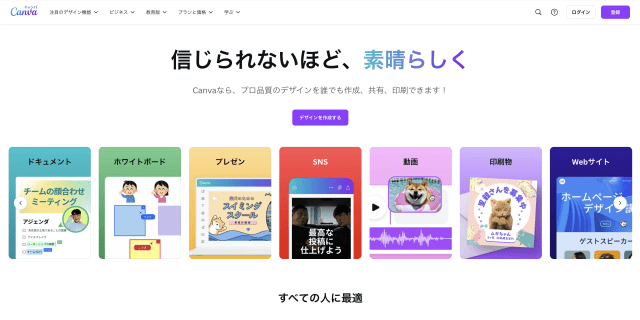
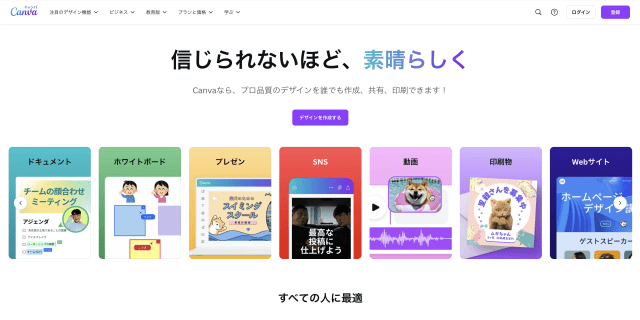
初めに、Canvaについて解説します。Canvaは、 アカウント登録をすることで、誰でもオンライン上で無料で利用できる画像編集アプリです。
様々なテンプレートが用意されているため、初心者でも魅力的なサムネイルを作り上げることができます。
- YouTubeサムネイル用のテンプレートがある。
- 目的別に用意されたデザインテンプレートがある。
何に手をつけたらいいかわからないという方におすすめです。



Canvaは誰でも手軽にデザインを作れるツールです!
≫ 公式サイトはこちら
PhotoScape X


PhotoScape Xは動画編集界隈でも推している人の多い無料の画像編集ソフトになります。
無料版と、有料版がありますが、無料版でも画像編集ソフトとして十分なレベルになっています。
- フレームやテキスト挿入などの特殊な編集が簡単にできる。
- 無料とは思えない高機能で初心者の方にもおすすめ。



動画編集界隈で使っている人も多いので初心者おすすめツールですよ!
≫ 公式サイトはこちら
Figma
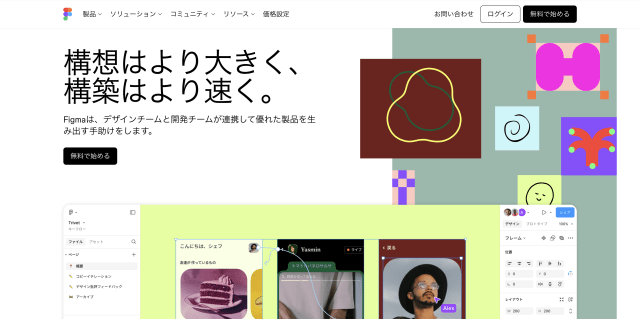
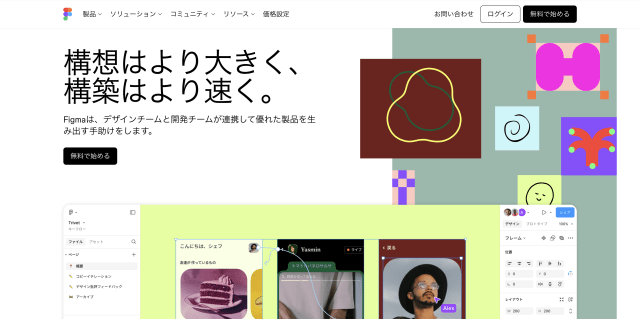
Figmaは、Figma Inc.が提供するUI・UXのデザインツールで、無料で使えるプロトタイピングソフトになります。複数人でシェアできるので、数人でYouTubeチャンネルを運用している方におすすめです。
Canvaよりも細部のデザインにこだわることができ、より繊細な作業をすることができます。
- 無料のフリープランがある。
- ブラウザ上で動くため、端末に依存しないため、インターネット環境さえあれば、どこでも作業できる。



Figmaは多くの人と共同でデザインを作成できるツールです!
≫ 公式サイトはこちら
PowerDirector
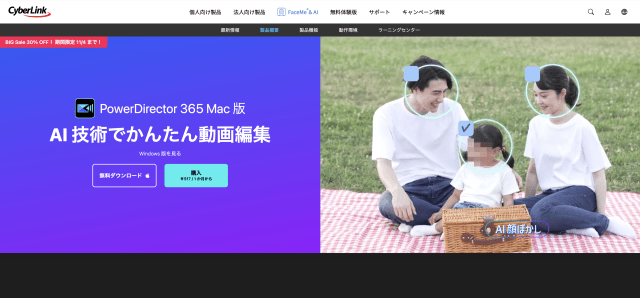
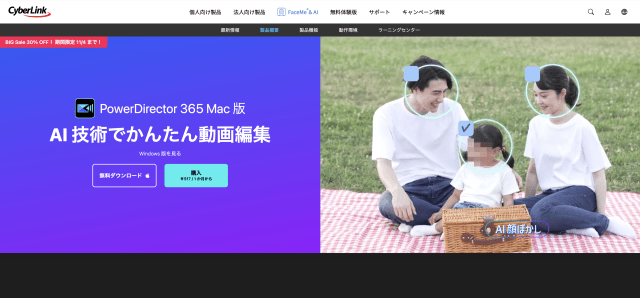
PowerDirectorは動画編集ソフトの中でも、シンプルな操作性とテキストの入れやすさに定評があり、高い人気を誇ります。また、シンプルなレイアウトとなっているため、目的の機能がわかりやすいという点が特徴となります。
直感的な操作を求めている方におすすめです。
- 制限付きの無料体験版がある。
- PowerDirector365のユーザーだけYoutubeだけが使えるエフェクトなどがある。



PowerDirecorは直感的な作業ができるツールです!
≫ 公式サイトはこちら
Adobe Photoshop
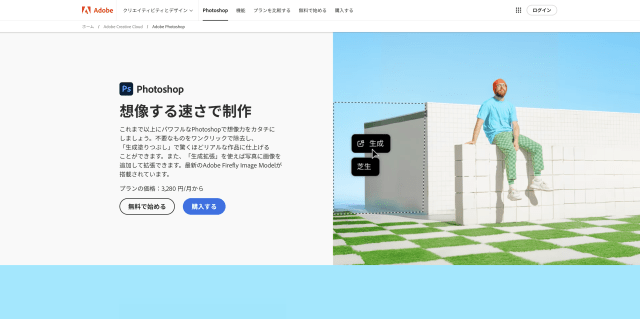
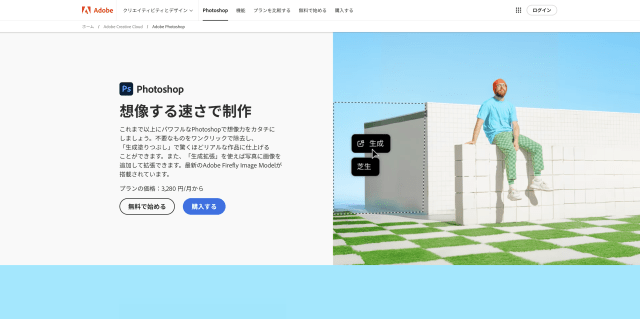
Adobe社が提供している、グラフィックデザインに携わるプロが愛用している人気の編集ソフトです。
多数のフォント、写真の補正や加工、イラストの作成など様々な機能が備わっています。また、高度な画像編集機能が備わっているため、表現の自由度が高く、オリジナリティを出したい方におすすめとなります。
- 人物の切り抜きが容易や文字の装飾などが容易
- 作業効率が良い
一方で、自由度が高いため、初心者は収益化してから使い始めるのがおすすめとなります。



Adobe Photoshopはテンプレートも豊富なツールです!
≫ 公式サイトはこちら
Youtubeのサムネイルの設定(アップロード)方法
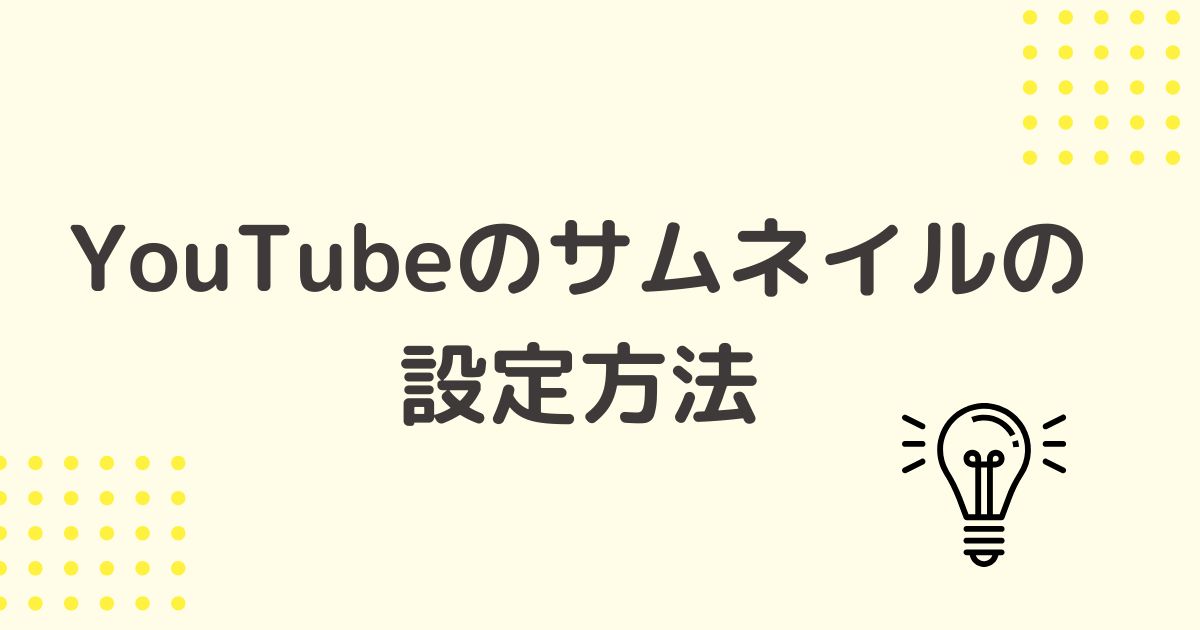
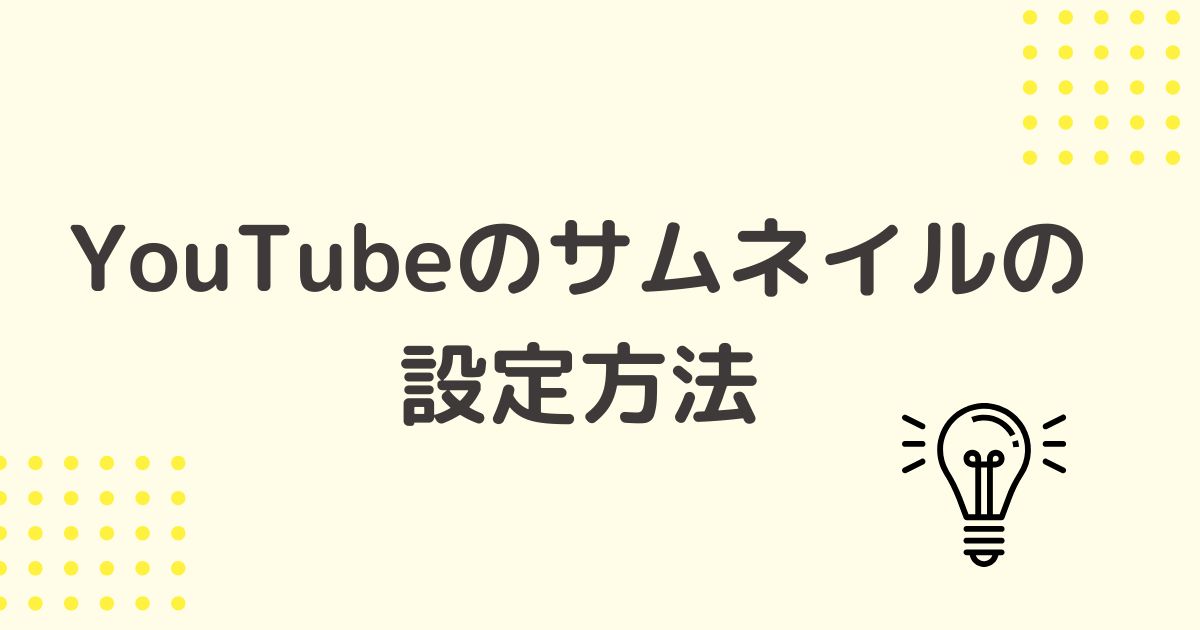
ここまで、YouTubeのサムネイルの作り方を具体的に解説してきました。
次に、PCとスマートフォンでのYouTubeのサムネイルの設定の方法をまとめておきます。
PCとスマホでサムネイルの設定方法は違うので、しっかり手順を押さえていきましょう。
- PCでのYouTubeのサムネイルの設定方法
- スマートフォンでのサムネイルの設定方法
スマホを使えるようになれば、場所を選ばずに手軽にYouTubeのサムネイルを設定できるようになれます。しかし、フォトショップなどの高度なツールを使う場合には、PCがおすすめです。
PCでのYouTubeサムネイルの設定手順
ここから、PCでのYouTubeのサムネイルの設定について解説していきます。
また、サムネイルを設定する前に、運営するチャンネルの「中級者向け機能」を有効にしておきましょう。
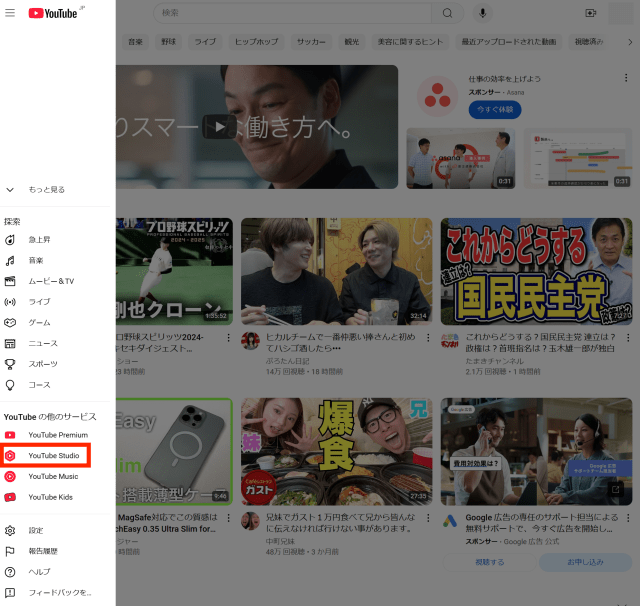
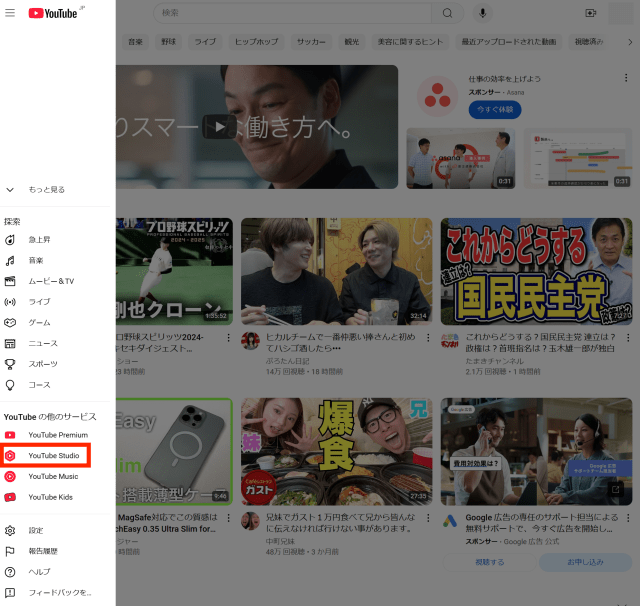
まず、YouTube Studioにアクセスしましょう。
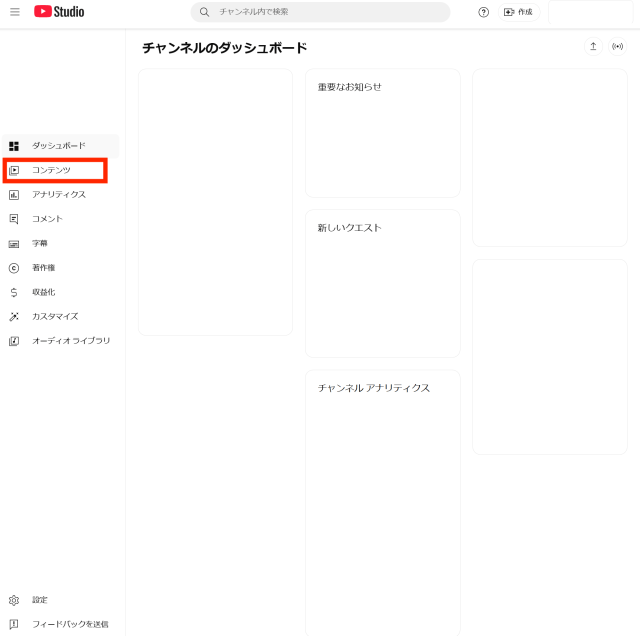
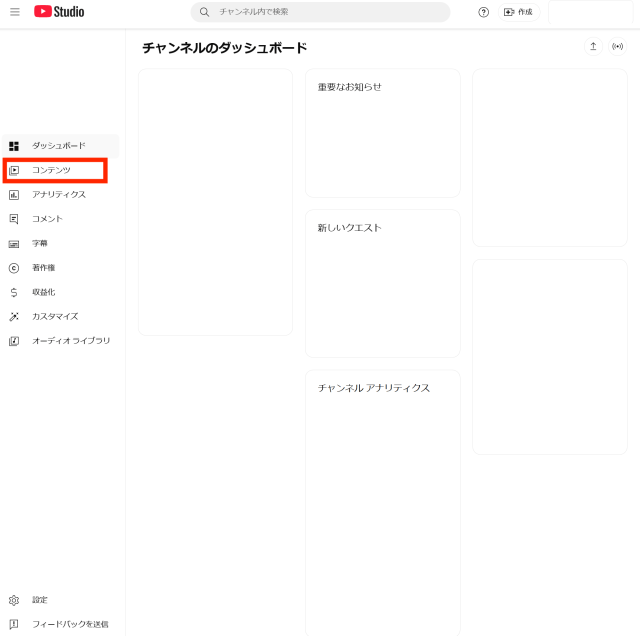
YouTube Studioの画面左側のダッシュボード下にある「コンテンツ」をクリックします。
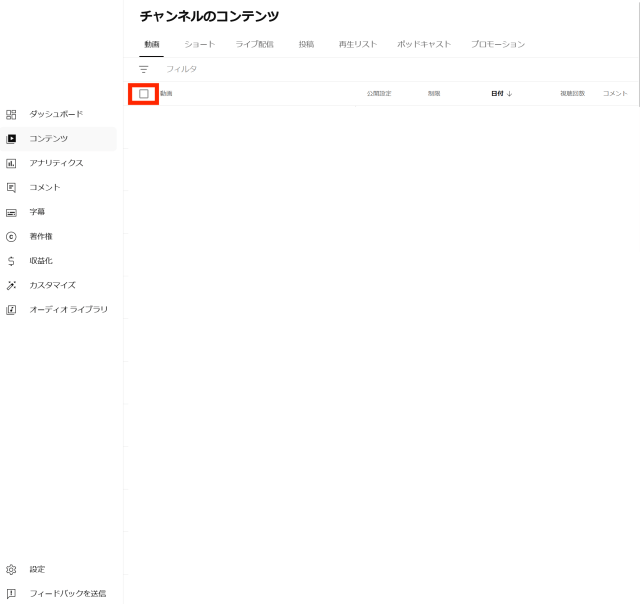
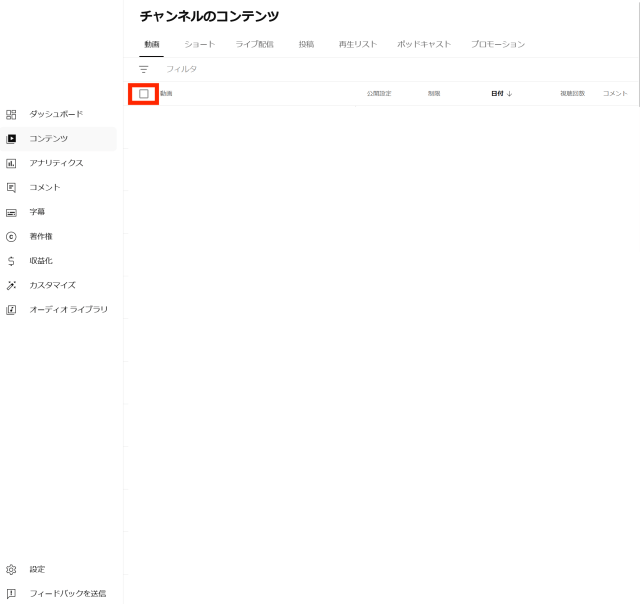
サムネイルを設定したい動画をクリックしてください。
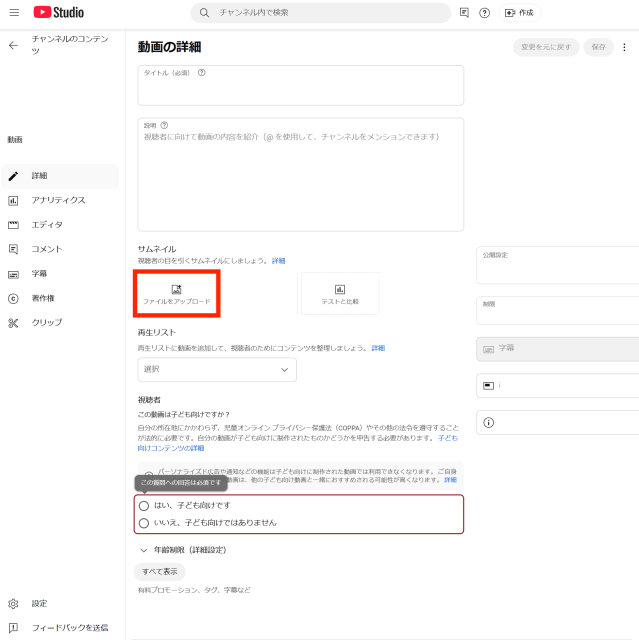
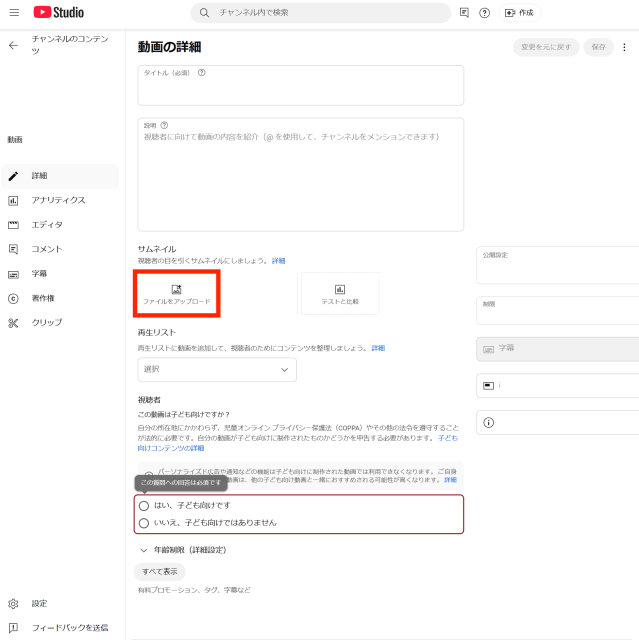
動画の詳細ページで「説明」欄の下に「サムネイル」の項目があります。
自分で作成したカスタムサムネイルをアップロードするために、1番左側の「ファイルをアップロード」を選びます。
スマホでのYouTubeサムネイルの設定手順
ここから、スマホでのYouTubeのサムネイルの設定方法について解説します。
YouTube Studioのアプリをインストールします。
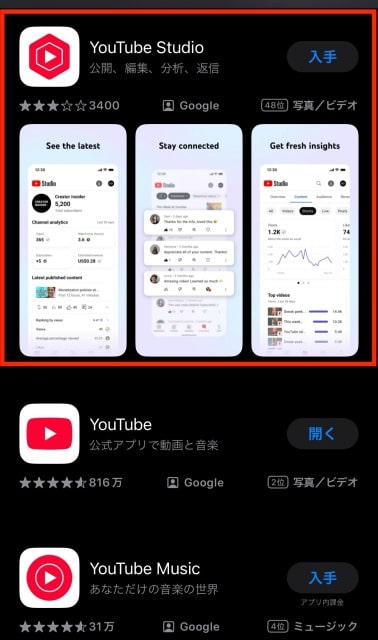
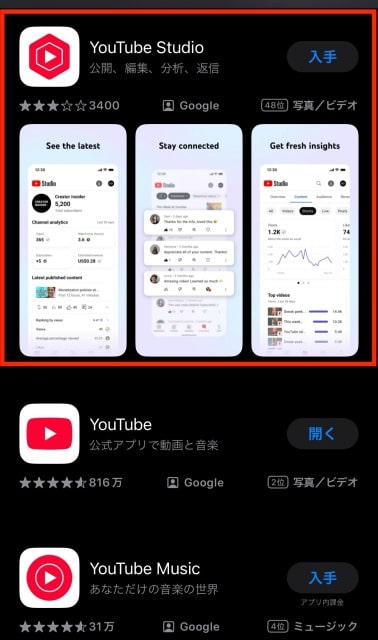
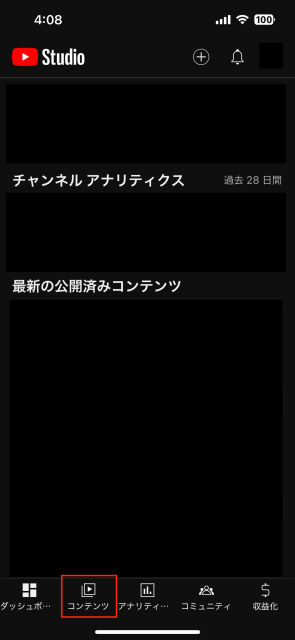
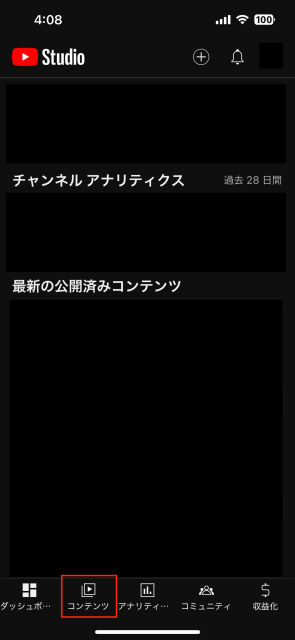
表示画面下の「コンテンツ」をクリックして、サムネイルを設定したい動画を選択します。
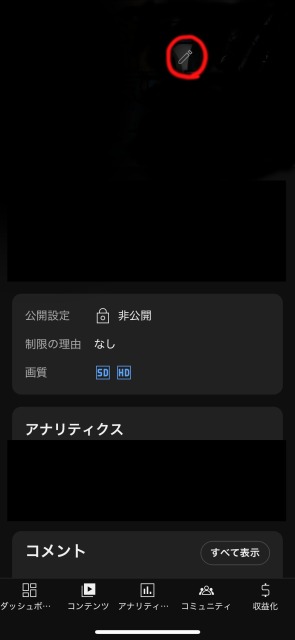
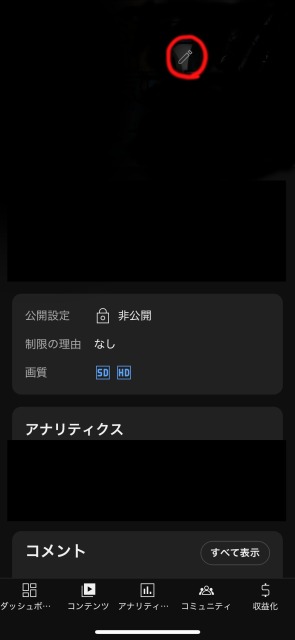
動画を選択したら、鉛筆ボタンの「編集」をクリックします。
「サムネイルを編集」の画面で、変更したい画像を選択してサムネイルをアップロードすれば完了です。
動画公開後にサムネイルを変更する方法


動画公開後に、YouTubeのサムネイルを変更したくなったことはありませんか?
YouTubeのアルゴリズム上、サムネイルのCTRが重要になります。サムネイルのクリック率が悪い場合は、動画公開後30分〜1時間以内にサムネイルやタイトルを変更するというのも戦略になります。



有名YouTuberの動画でも動画公開1時間前と、1時間後でサムネやタイトルが変わっていたりするのは、そういう背景だったのですね。



よく気づきましたね!サムネやタイトルのクリック率が動画の伸びに直結するため、公開した動画のクリック率が悪い場合は変更することがおすすめです。
サムネイルのクリック率が悪い場合は公開後10位以内のように、再生数のデータがYouTubeスタジオに表示されるため、そのスコアを基準にして判断していきましょう。
では動画公開後のサムネイルの変更手順を解説していきます。
まず、YouTube Studioにアクセスしましょう。
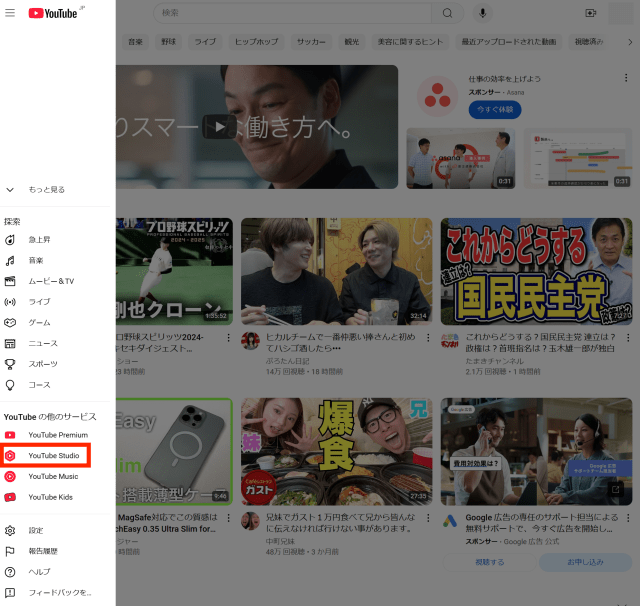
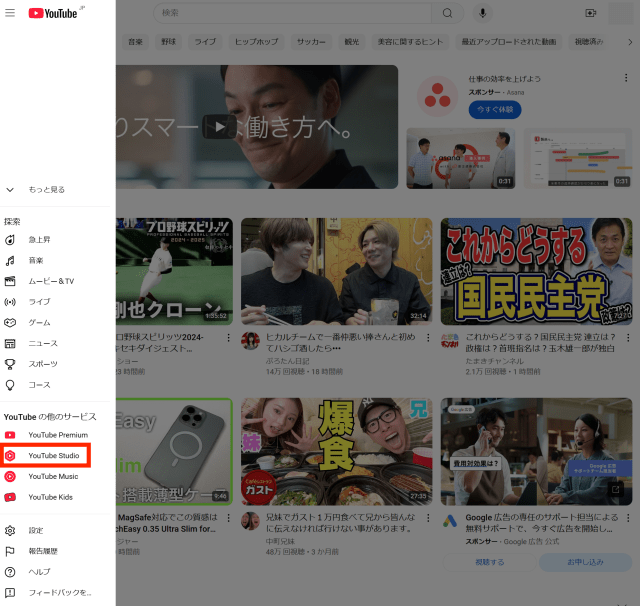
YouTube Studioの画面左側のダッシュボード下にある「コンテンツ」をクリックします。
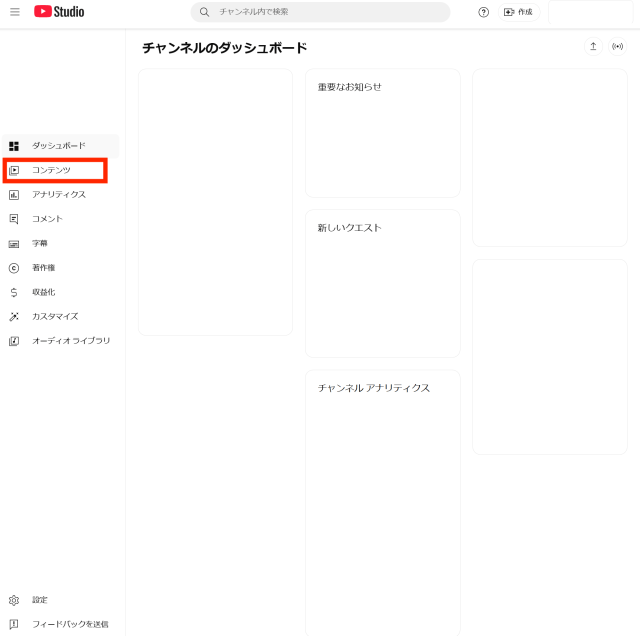
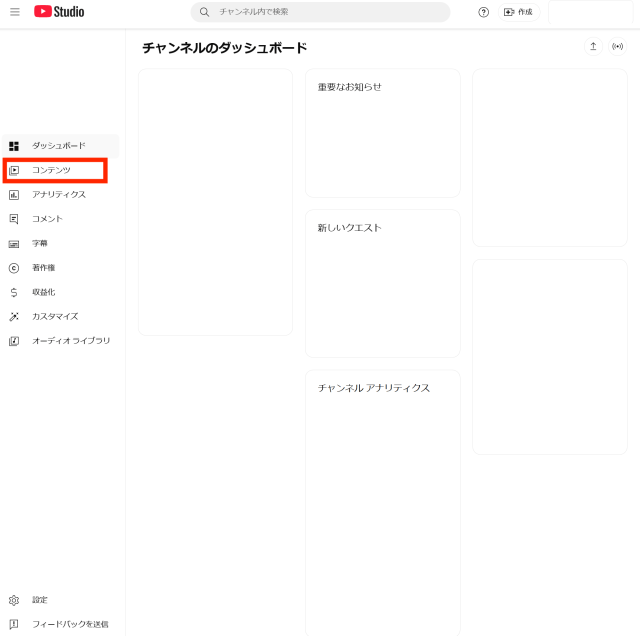
サムネイルを変更したい動画をクリックしてください。
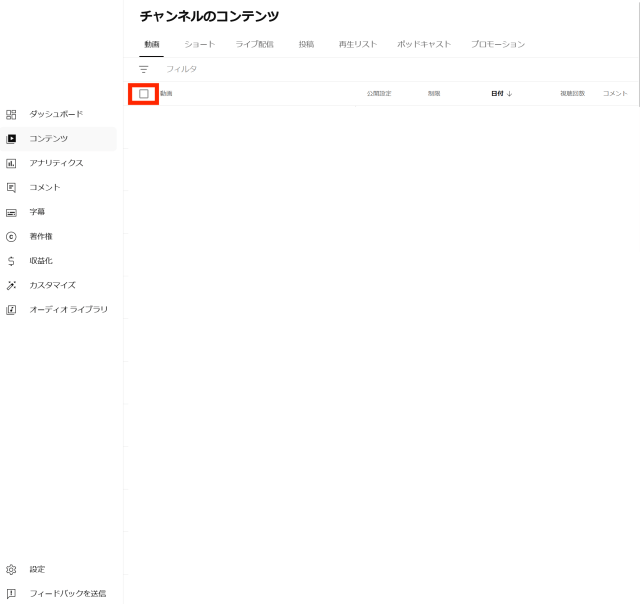
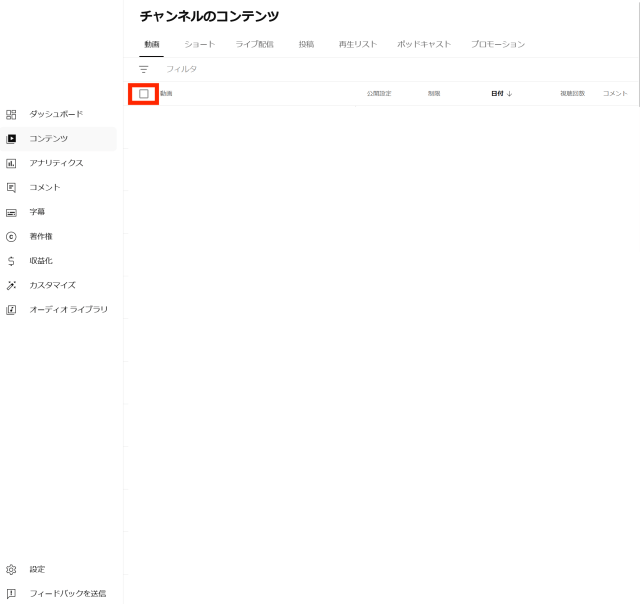
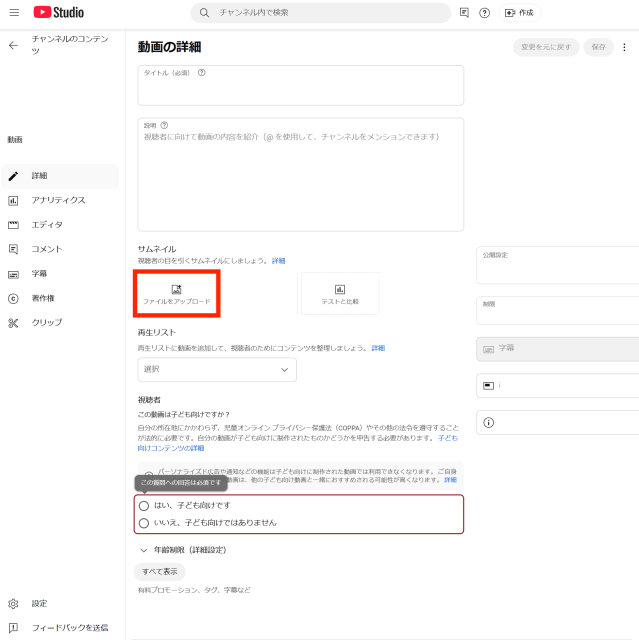
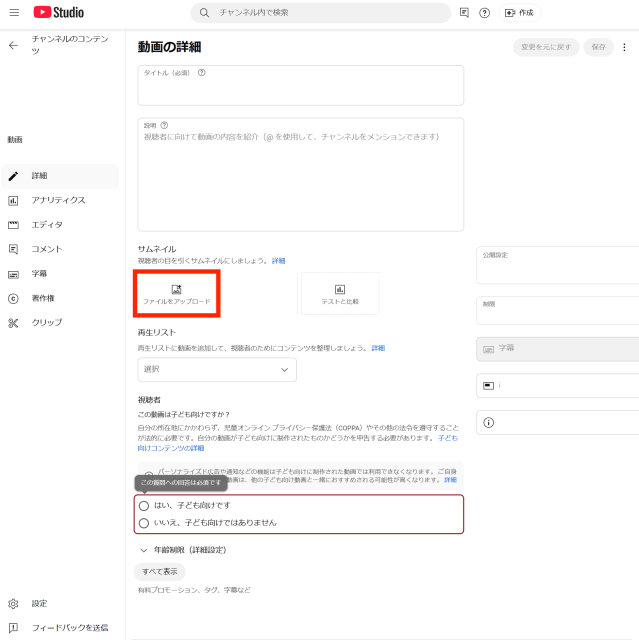
動画の詳細ページで「説明」欄の下に「サムネイル」の項目があります。
すでに、公開済みのサムネイルが設定されているため、サムネイル右上に表示される、その他メニューを選択し変更から、新しいサムネイルをアップロードしてください。
YouTubeライブ配信用のカスタムサムネイルを追加する場合
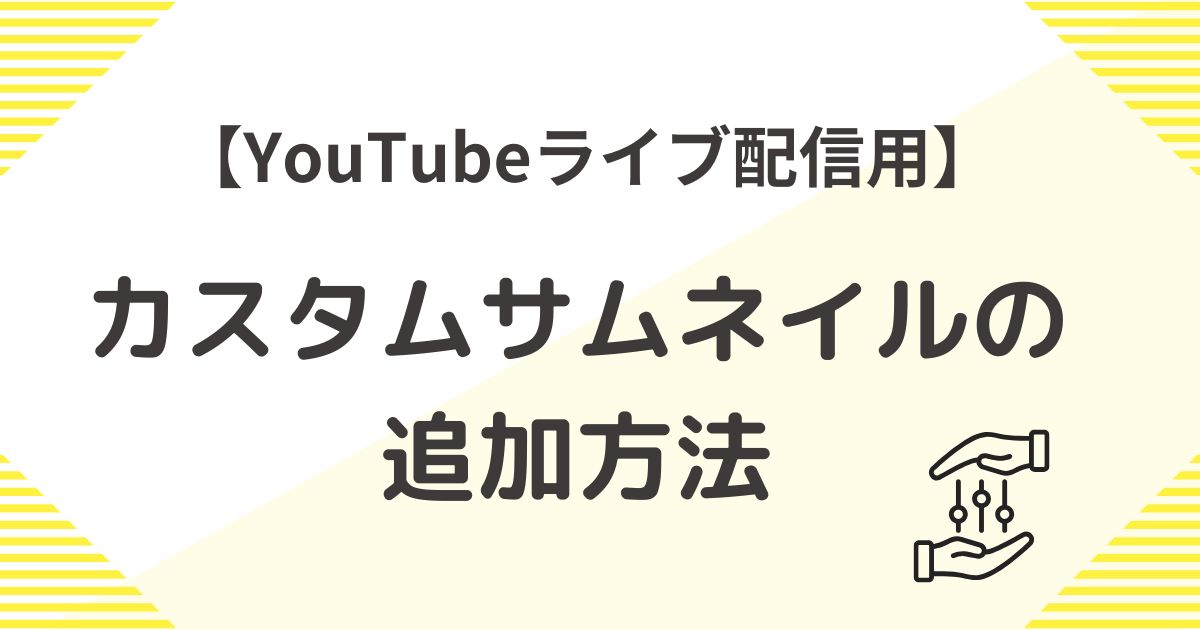
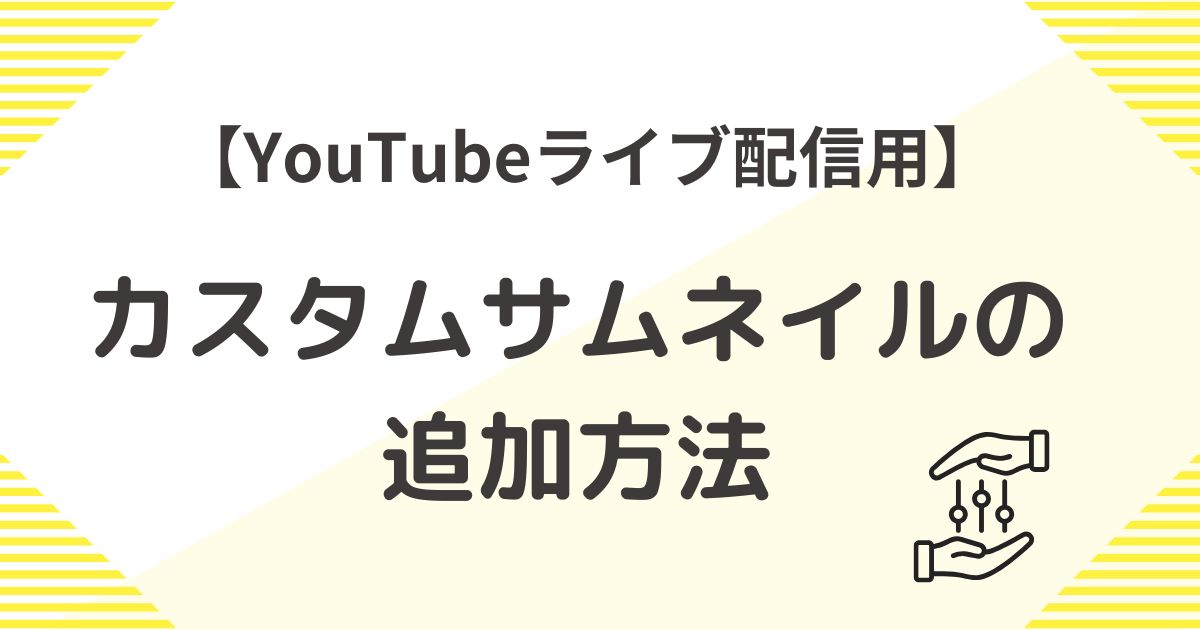
YouTubeのライブ配信のサムネイルを変更したくなったことはありませんか?
先ほども述べたように、YouTubeのアルゴリズム上、サムネイルのCTRが重要です。ライブ配信であっても、サムネイルが設定されているか否かでサムネイルのクリック率に影響があります。



YouTubeのライブ配信だとしても、サムネイルを用意して配信することが重要なんですね。



そうです!サムネイルが設定されていないと、何の動画か分からない状態でライブ配信されてしまいますよ!
ファンが多いのであれば、サムネイルがない状態でライブ配信を開始しても違和感がないですが、知っている人が少ない状況では適宜サムネイルを設定したほうがよいといえます。
ではYouTubeライブ配信用のサムネイルの設定方法を解説していきます。
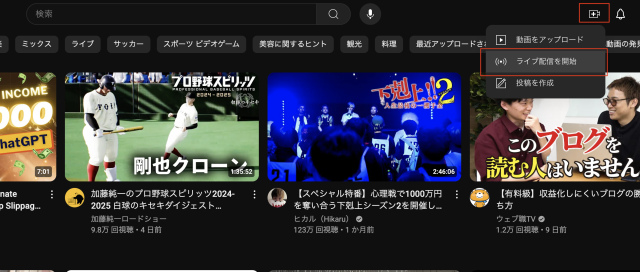
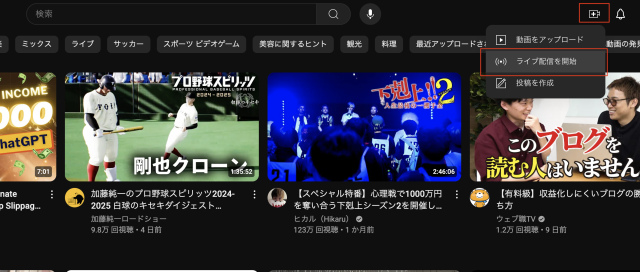
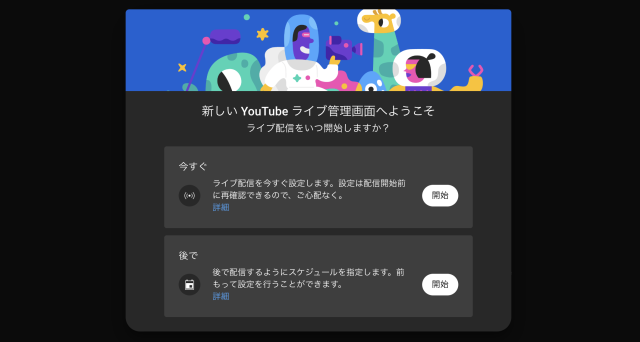
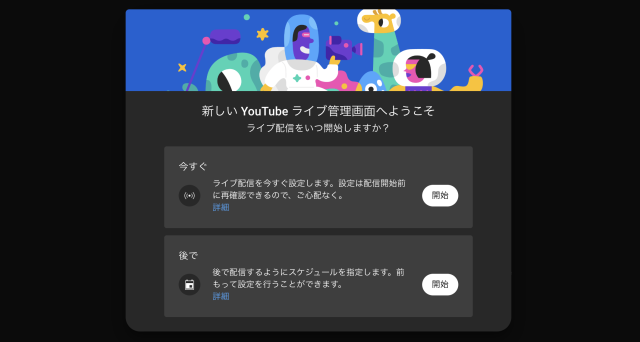
ライブ配信を今すぐ開始するのか、後で開始するのかお好みの方を選択しましょう。
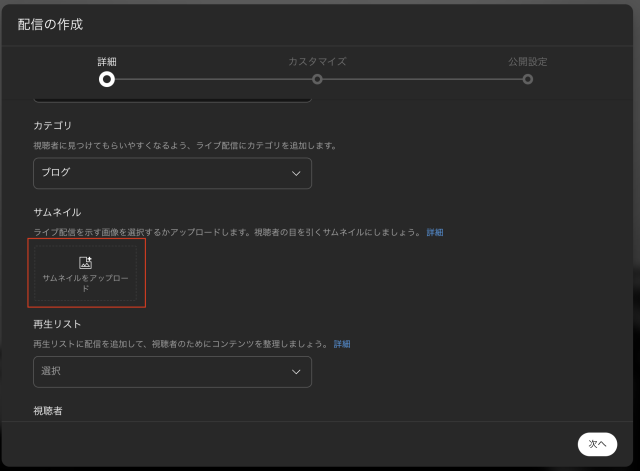
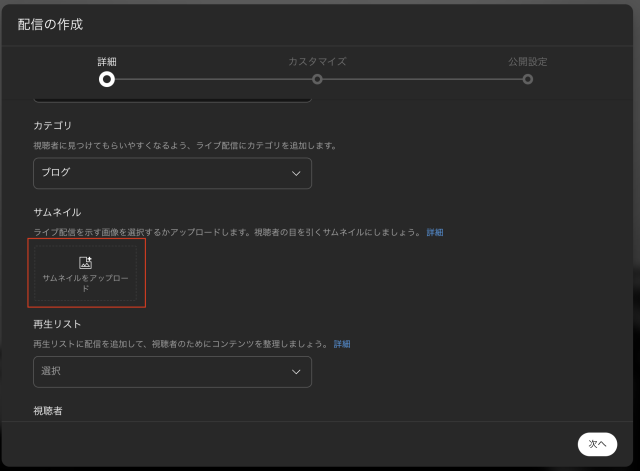
ただし、ライブ配信のステータスが「配信準備中」ではサムネイルを変更できません。
その場合、一旦フィードを切断し、「配信停止中」の状態でサムネイルを変更し、フィードをやり直しましょう。
まとめ
最後に、記事の内容をまとめます。
- YouTubeのサムネは、3.5秒で判断される。
- YouTubeのサムネは、指定サイズがある。
- PCとスマホでは、サムネの設定方法が違う。
- サムネをアップロードする方法は、3通りある。
YouTubeのサムネの作り方が分からない理由としては、指定サムネのサイズが分からない、YouTubeのサムネの設定方法が違う、あるいは、YouTubeにサムネイルをアップロードする方法が分からない可能性があります。
視聴者から見るに値しないと判断されないためにも、YouTubeのサムネは非常に重要です。
そのためにも、YouTubeのサムネの指定サイズを理解し、あなたが作りあげた動画であると内容や製作者を視聴者に明示することを心がけましょう。
すなわち、YouTubeのサムネの設定方法を確認するだけでなく、アップロードする前に、自分のコンテンツが視聴者の興味関心に沿って作成されているかを確認することが重要です。



YouTubeのサムネの作り方をマスターして、クリック率の高いサムネイルを量産していきましょう!

