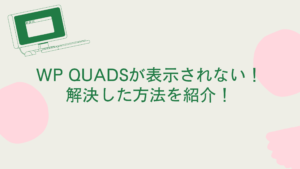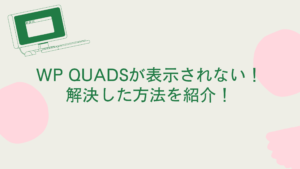ワードプレスで広告を簡単に表示できるプラグインが、
「Ads & AdSense Plugin WP QUADS」です。
この記事では、WP QUADSの設定方法を
- アドセンス狩り対策
- 2クリック対策
とともに、詳しくご紹介します。

ノースキルの主婦でも顔出し、声出し、名前出しなしで月100万円を安定的に稼ぐことのできるロードマップを配布中。解説動画と74ページの電子書籍で主婦の副業をサポートします‼︎
\ 今だけ期間限定配布中 /
WP QUADSの導入方法
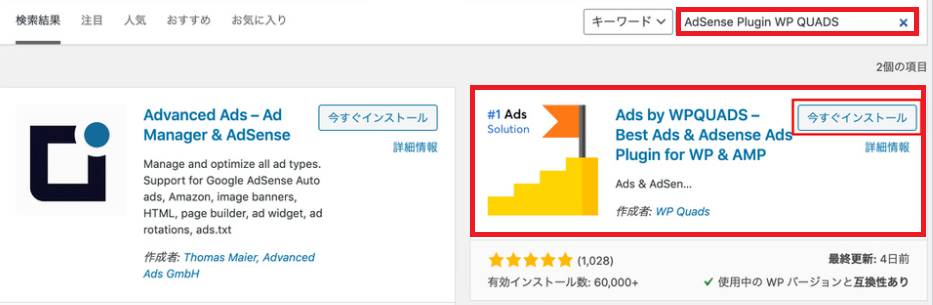
まず、Word Pressの左の管理メニューから
「プラグイン」→「新規追加」
→右上のキーワードに「AdSense Integration WP QUADS」と入力
※似ている名前のプラグインがありますが、
旗の立っている方を選んでください
→「今すぐインストール」→「有効化」
で、ダウンロードと有効化をします。
WP QUADSの設定方法
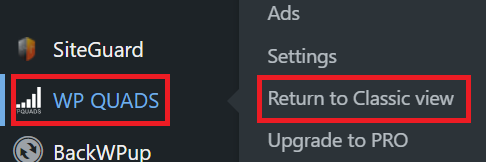
WP QUADSのインストール、有効化まで終わったら
早速設定していきます。
まず、WP QUADSを使いやすい旧バージョンに戻します。
Word Pressの左の管理メニューから
→「WP QUADS」→「Return to Classic view」
で、旧バージョンの画面にします。
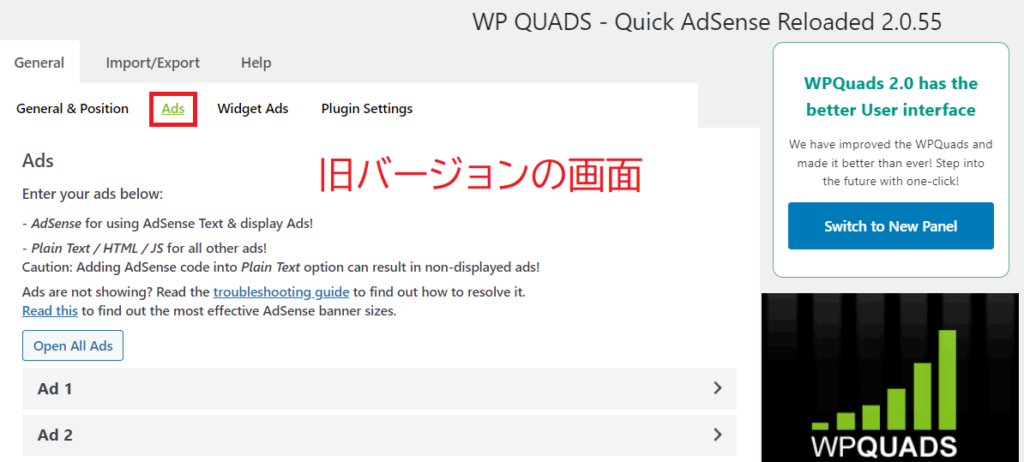
旧バージョンの画面の「Ads」タブをクリックします。
Ads1~10まで広告タグを設定できます。
まずは、Ads1~5ぐらい設定してみましょう。
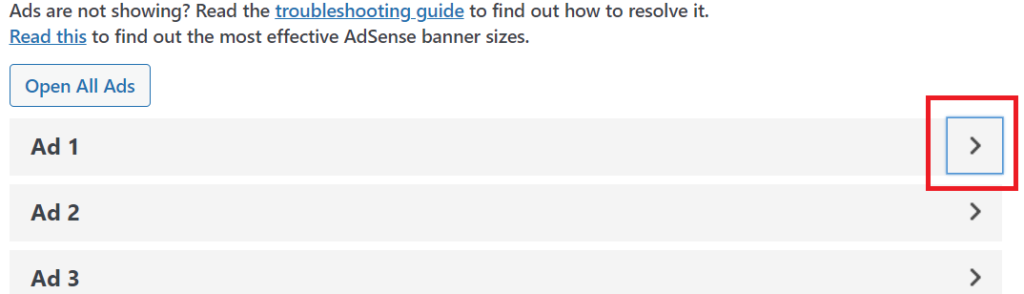
Ads1の右側にある「>」ボタンをクリック。
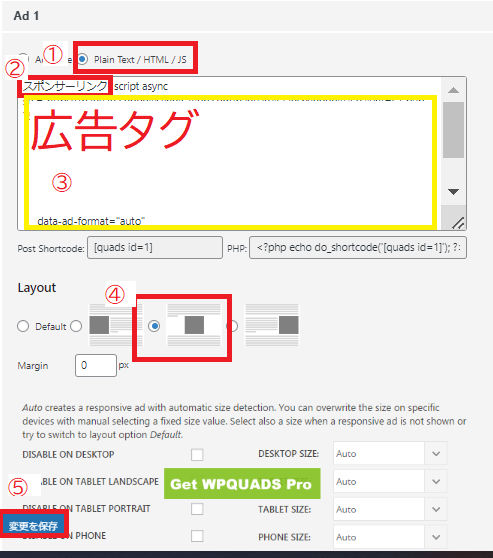
- 「Plain Text / HTML / JS」を選択
- スポンサーリンクと入力
- 広告タグをコピペ
- センターを選択
- 変更を保存
2クリック対策も忘れずに
②の広告をペーストするところで
「スポンサーリンク」と入力することで2クリック対策になります。
2クリック措置とは?
広告がタップされた際に、広告主様のサイトに飛ばず、「サイトを見る」や「ダウンロード」という確認が入る仕組みとなります。
Google AdSense ヘルプ
つまり、広告をクリックした際に、
直接広告に飛ばずに確認画面が表示されるGoogle側からの措置です。
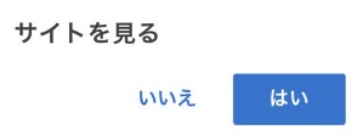
 かすみ
かすみ2クリック制を導入された広告枠は、
インプレッション収益がガクッと下がってしまいます・・・
そもそも2クリックの措置は、
誤ってクリックしてしまいそうなところにある広告枠に
Google側の判断で適用されてしまいます。
それを防ぐために、Googleでは
「スポンサーリンク」の表示を推奨しています。
(推奨)お客様の AdSense 広告にはっきりと「広告」または「スポンサーリンク」というラベルを付ける
Google AdSense ヘルプ



つまり、「これは広告ですよ」と
読者に分かりやすくするということですね
入力の仕方は
スポンサーリンクと広告タグの前に入力するだけです。
スポンサーリンク<script async src=”http~


このように広告の前に「スポンサーリンク」が表示されていればOKです。
WP QUADSの使い方
では、実際にWP QUADSで設定をした広告を
どのように表示するのかご紹介します。
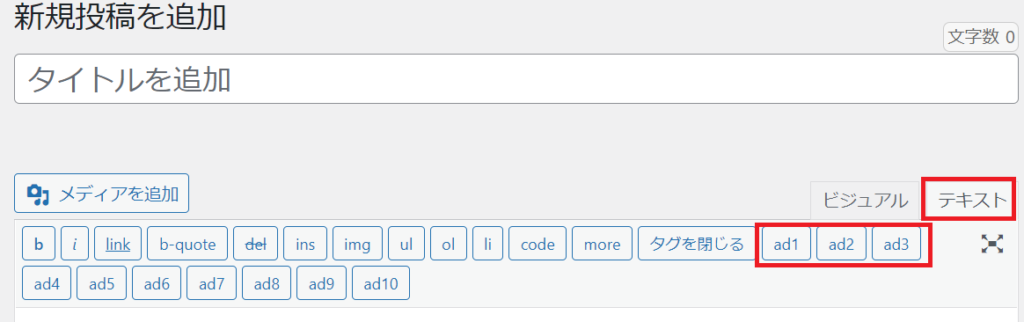
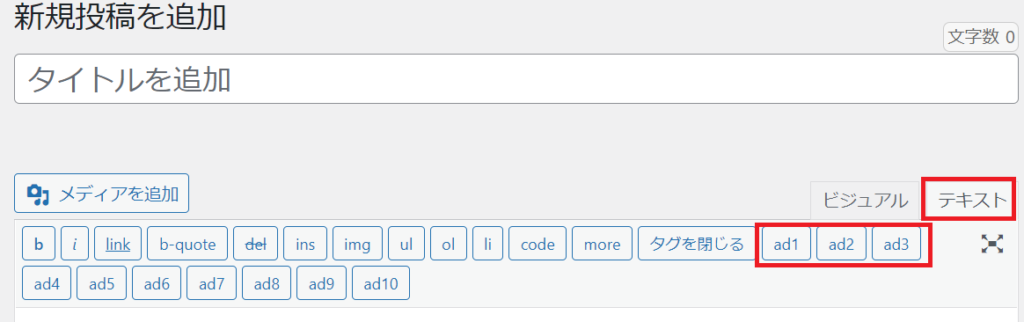
Word Pressの新しく記事を書くページで
「テキスト」タブをクリックします。
すると、WP QUADSで設定した「ad1」というボタンが追加されています。
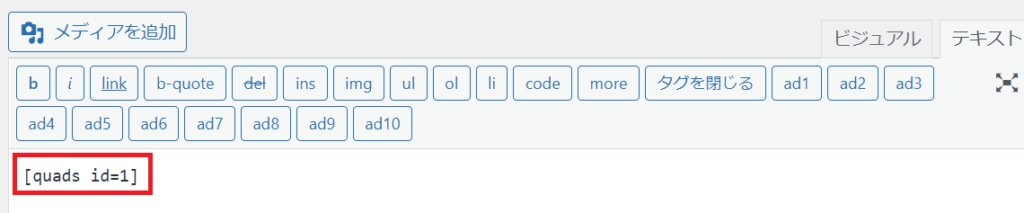
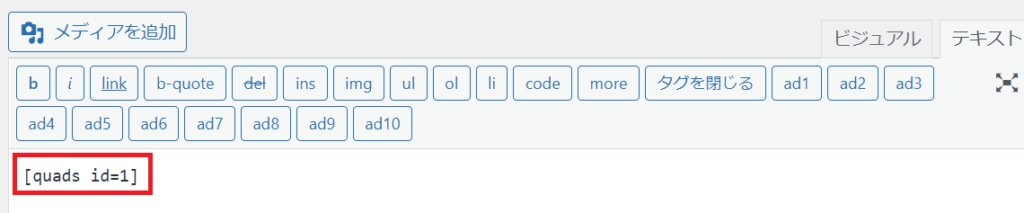
「ad1」のボタンをクリックすると、
[quads id=1]と表示されます。
これで、WP QUADSの「Ads1」で設定した
広告が挿入されました。
プレビューでサイトを見て
広告が実際に表示されていたらOKです。
WP QUADSの新版でアドセンス狩り対策もできる!


WP QUADSの新バージョンでは、
アドセンス狩りの対策もできます。
アドセンス狩りとは?
あなたのアドセンス広告を故意に何度もクリックして
Google側から広告を停止、アカウントの停止措置を起こさせること
Googleは、広告の不正クリックを禁止しています。
第三者が故意にあなたの広告をクリックすることで、
Googleからペナルティが課せられてしまう悪意のある行為です。



私もアドセンス狩りに会ったことがあります。
数週間広告が止められ、その間は収益が0円でした。
ひどい場合だとアカウントの停止につながる場合もあります。
そんな悪意のあるアドセンス狩り対策を
WP QUADSができるようになりました。
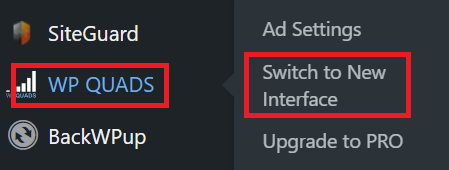
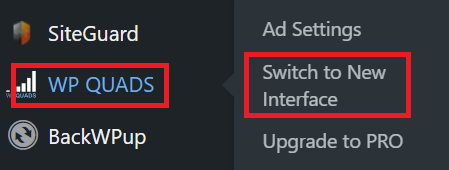
アドセンス狩り対策は、
WP QUADSの新バージョンの機能です。
Word Pressの左の管理メニューから
「WP QUADS」→「Switch to New Interface」をクリック。
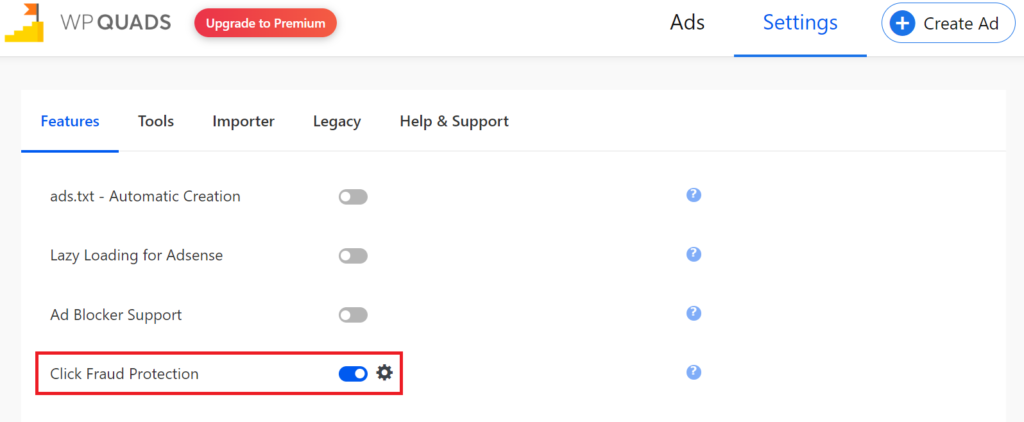
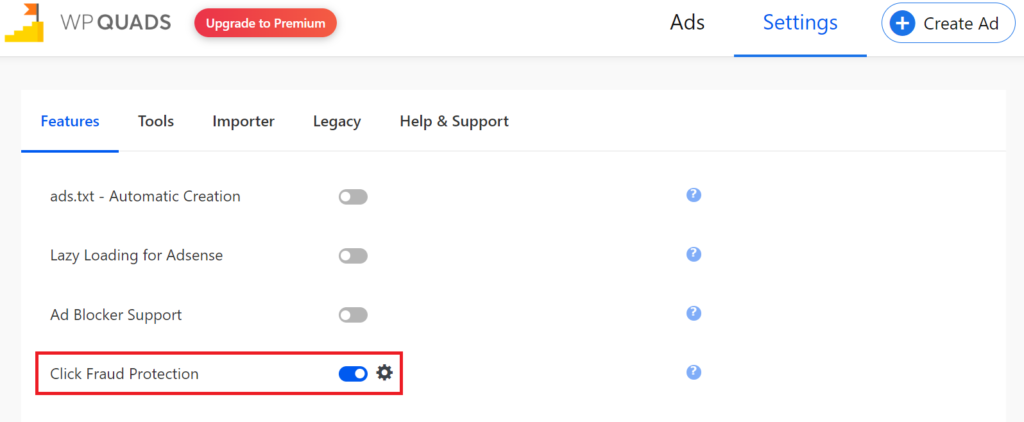
「Setting」のタブをクリック
→「Click Fraud Protection」をONにする
これで、アドセンス狩り対策は完了です。